とうとう!年内にWindows11が発売されますね!
3DチックなUIの復活と、アンドロイド系アプリが実行可能になるなど、なかなかに楽しめそうな新OSとなっているそうです。
そしてWindows10を使用している人は朗報
現環境がWindows10であれば、無償でWindows11へアップグレードが可能であるとのこと。
発売されたらすぐにでもアップデートしたいと考えておりますが・・・
ここで心配になるのはアップデート方法。
Windows11にアップデートして
「プログラムがちゃんと動くのか?」
という心配もモチロンあるでしょうが、当方はそれよりも
「プログラムの設定等をやり直すのがメンドクサイ!」
が勝っています笑
そこで出てくるのがPC引越しやデータ移行のソフトウェアの存在です。
当方、今までは手動で
- アプリケーションのインストール
- アプリケーションの再設定
- 外部ストレージを使用したデータ移動
- OSアカウントの再設定
などなどをしていましたが(結構大変)ソフトウェアを使用するとどうなのか!?
今回、【EaseUS Todo PCTrans】(以下『PCTrans』という)を使用してみたので、そのレビューをしていきたいと思います。
目次
1 PCTransでできること
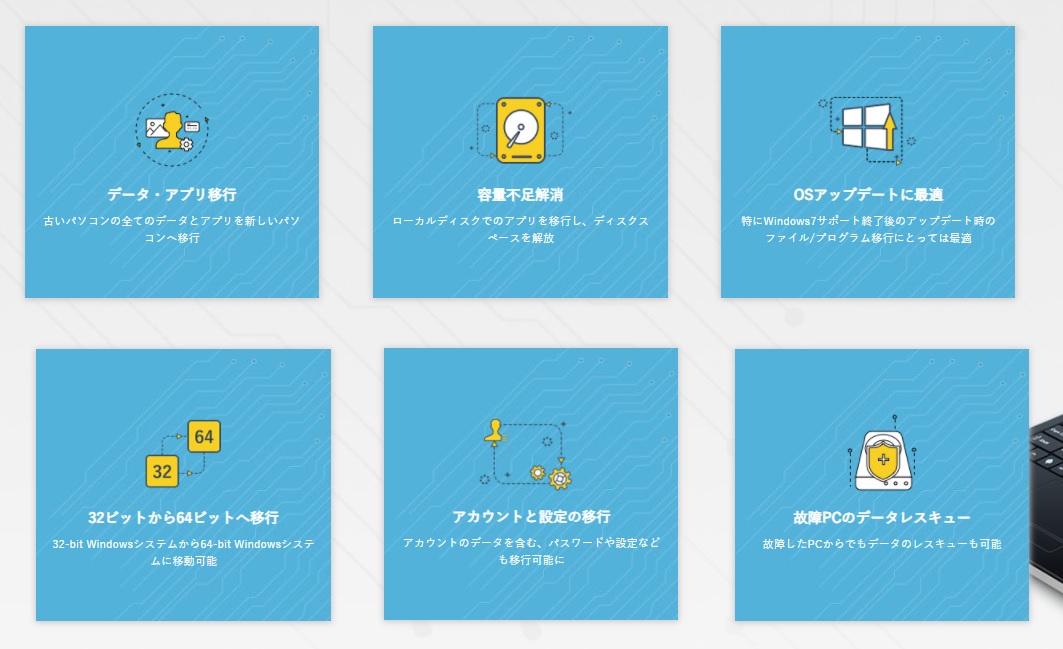
以下のことができるようです!
多機能!他にもいろいろできるかも。
- ネットワーク経由でデータ移行【便利】
古いパソコンのすべてのデータとアプリを、同じネットワーク経由で接続した新しいパソコンへ直接転送 - イメージとしてバックアップ・復元【便利】
データやアプリ等をイメージファイルとしてバックアップ、別のパーティションや新しいPCのOS等へ復元することが可能 - 別のパーティションやドライブにデータを移行
アプリケーションを選択して別のパーティションまたはディスクに移行する - ドライブを接続してデータの吸出し【便利】
OSがインストールされたドライブを接続して、データの吸出しが可能
故障したドライブからの吸出し(データレスキュー)も可能 - システムクリーンアップ
システムディスクのジャンクファイルを検索して削除したり、大容量ファイルを移動や削除をして、より多くのディスク容量を確保する - アプリケーション管理
パソコンにインストールされているアプリケーションを読み込んでアンインストールしたり、破損を修復したりする
また、EaseUS Todo PCTransのHow To Useページに具体的にできることとして書いてあるもので、個人的に目に付いたものとして、
- Win 10マシンにWin 7でのデータを移行
違うOSにも移行できるのはすごい!
Windows11にも容易にデータを移行できるのでは?と期待できるため - Outlook(データ、アカウント、設定付き)を新PCに移行
PC引越しで一番忘れがちで面倒な部分、興味あり - Office 2019を他のPCに移行(ライセンス移行)
データだけでなくライセンスまで移行できる?驚き!
といったこともできるようです!
2 PCTransを使ってみた(使用例)
ここでは例として、
- 現在の環境の『アカウント情報、Wi-Fi情報、Office2019』のバックアップを作成
- 同じPCの別パーティションにまったく新しいWindows10を準備
- 新Windows10に先程のバックアップから復元を実行
とすることでアプリケーション等の移行を試してみました。
環境をインストールできるセカンドPCを
準備することができずに断念!泣

(1)バックアップの作成
元のOS側において、PCTransを起動してバックアップを作成していきます。
バックアップを作成せずとも、ネットワーク経由でデータ移行できる『PCからPCへ』という便利なモードもあるようですが、今回は同じパソコン内の別のパーティションにアプリケーション等を移行するので、『復元する』を選択しました。
↓↓↓
『アプリ』の項目では、今回はテストなのでOfficeのみを選択
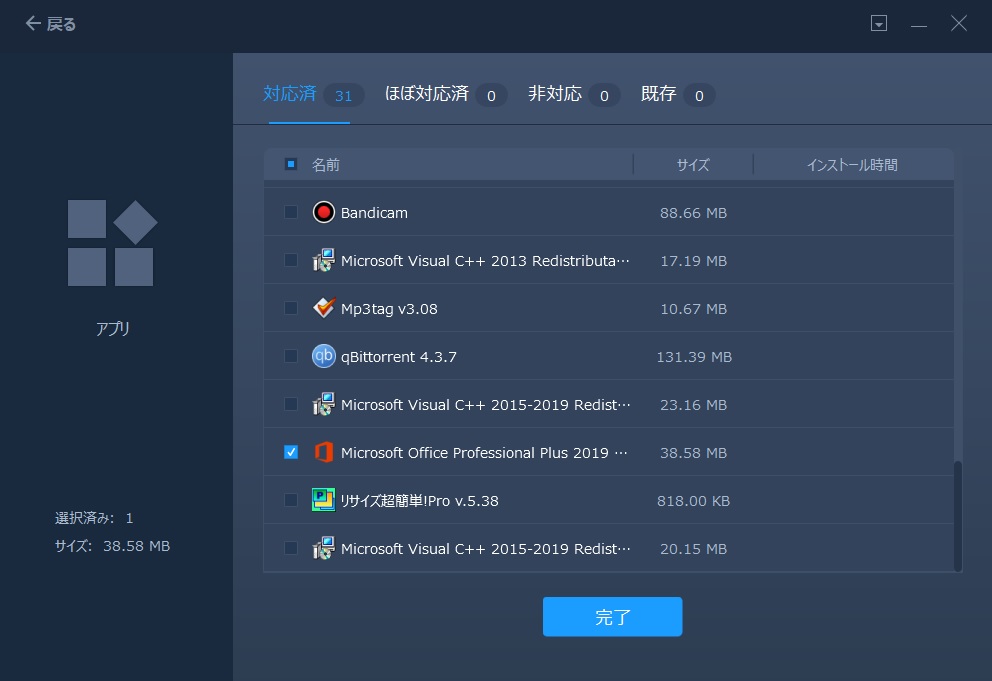
↓↓↓
↓↓↓
項目に間違いがないことを確認したら、『バックアップする』を選択してバックアップ開始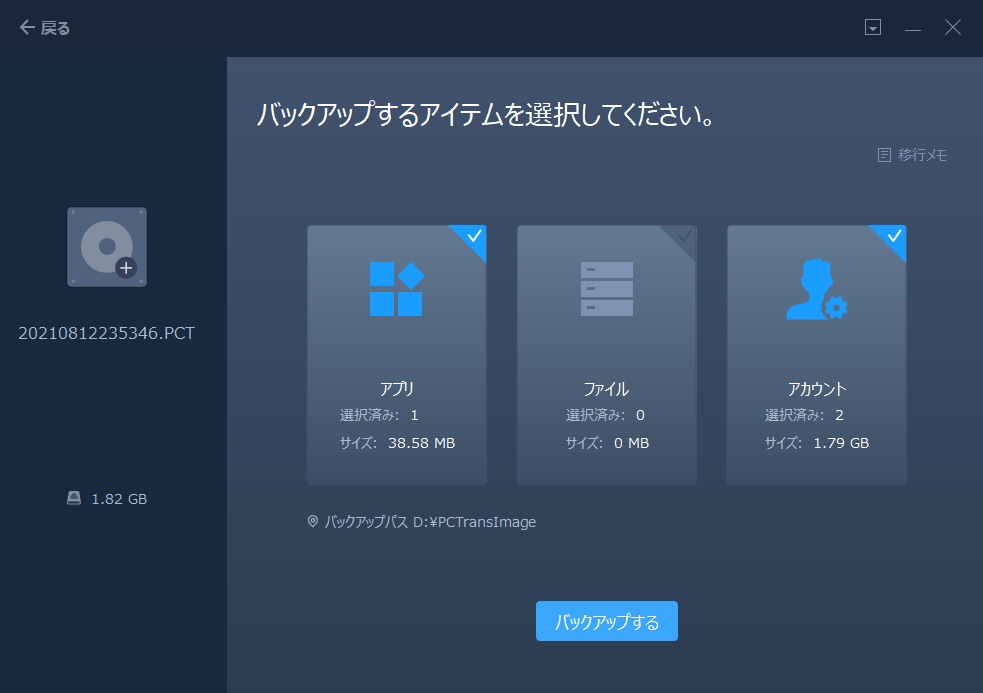
↓↓↓
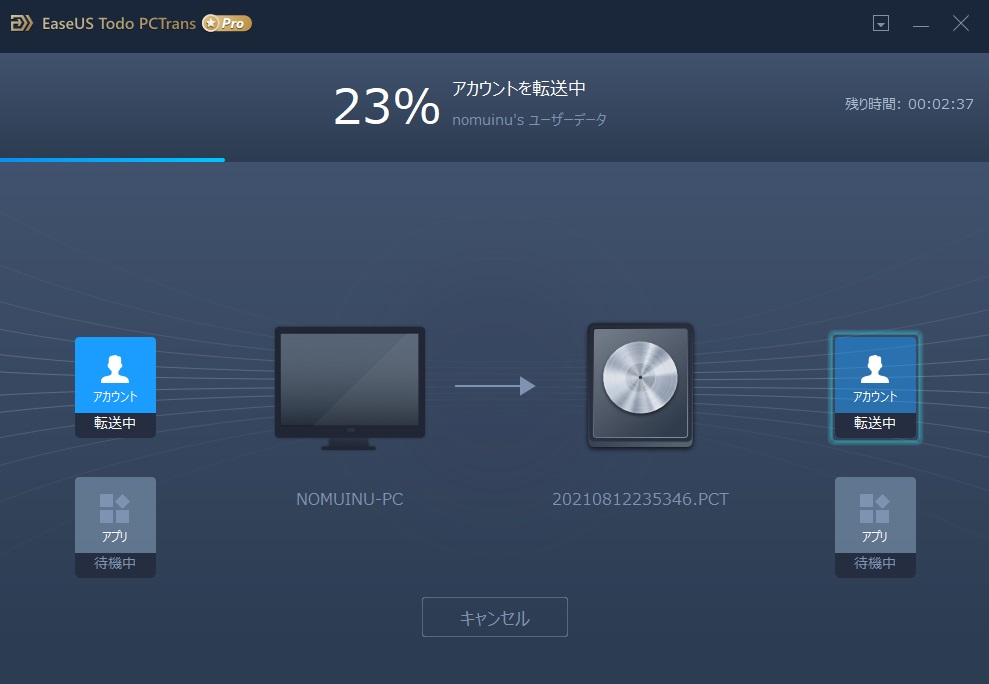
↓↓↓
2分ちょっとでバックアップ完了
PCTrans側とエクスプローラー側でファイル数やデータサイズが違うが・・・
まぁ問題無さそう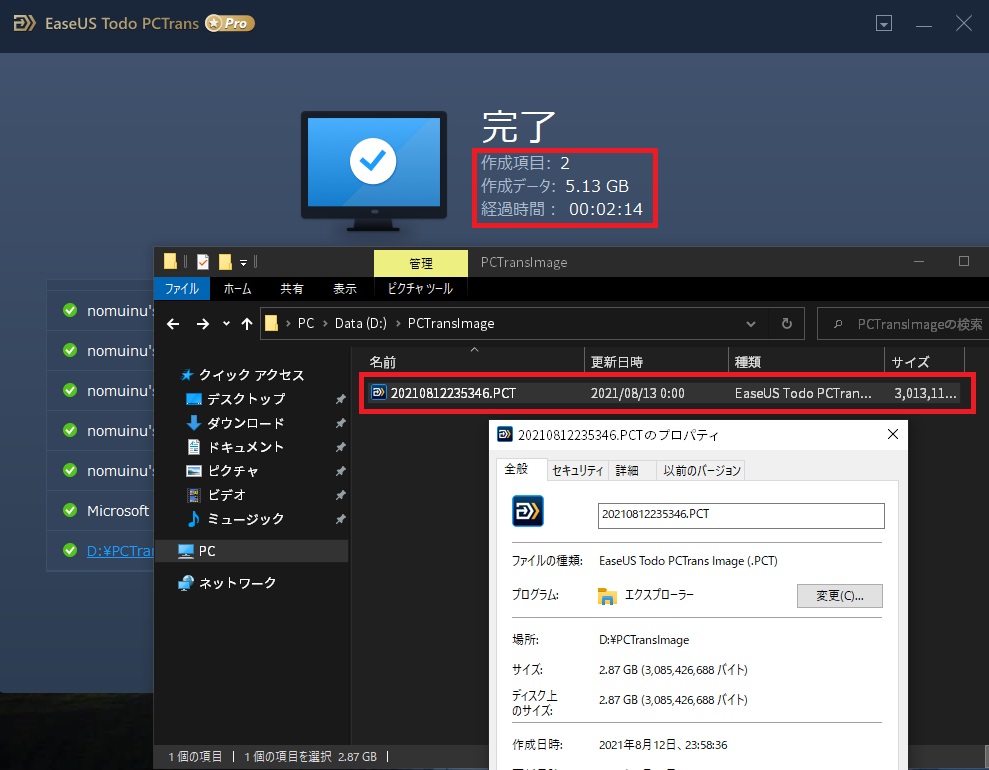
疎かにしがちなバックアップを
簡単に作成することができるとも言える!?

(2)新OS側の準備
新OS側の準備はPCTransをインストールしておくだけです。
以下は余談、今回のテスト環境の準備の過程の説明等です。
当方のメインPCについて、今までは
- Cドライブ:Windows10
- Dドライブ:Data
となっていたところ、
- Cドライブ:Windows10
- Dドライブ:Data
- Eドライブ:Test OS
として、新設したEドライブに新OSをインストールして準備しました。
そして、今後は(1)で作成したバックアップデータを、Eドライブの新OS上で復元して、データ移行していくことになります。
下画像は新OS(Eドライブ:Test OS)でログインした状況。
前環境では新OSはEドライブでしたが、そのドライブからOSを起動すると、システムドライブがCドライブとして認識されているので、ドライブレターの順番が入れ替わっています。
ごっちゃにならないように注意!
現在起動しているOSデータが入ったドライブ、これがCドライブとなってしまうのですね~
アプリケーションはほぼまっさらな状態。
ここにPCTransをインストールしておきます。
【↓PCTransのみがインストールされたまっさらな新OSの状況】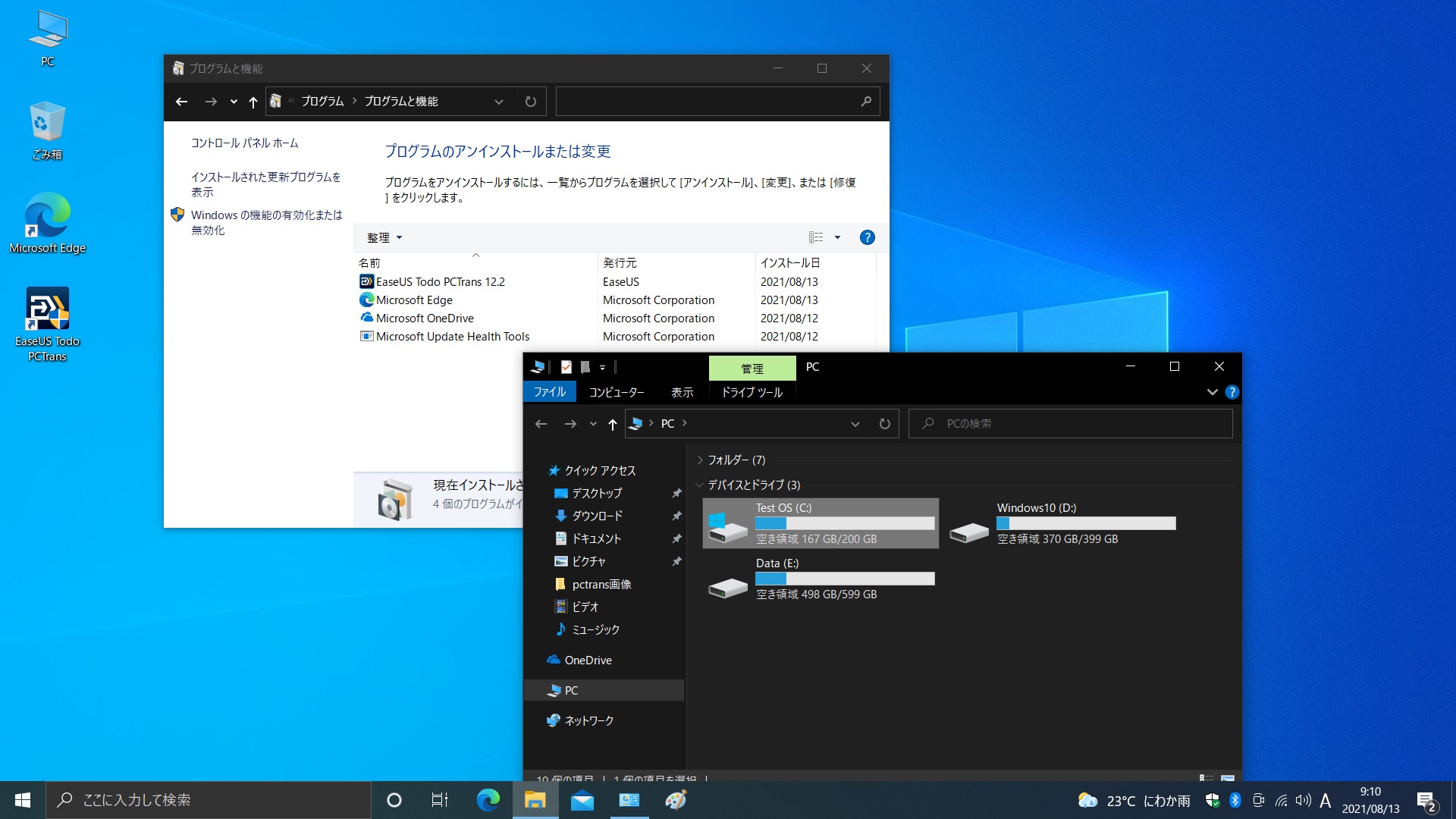
前環境に入力したものと
同じもので認証すれば良いのです。

(3)復元の実行
ここでは新OS側でPCTransを起動して復元を実行していきます。
これまた『復元する』の項目からスタート
『データの復元を』選択して次へを選択

↓↓↓
バックアップファイルを選択します
私の時は自動的に選択されていました!
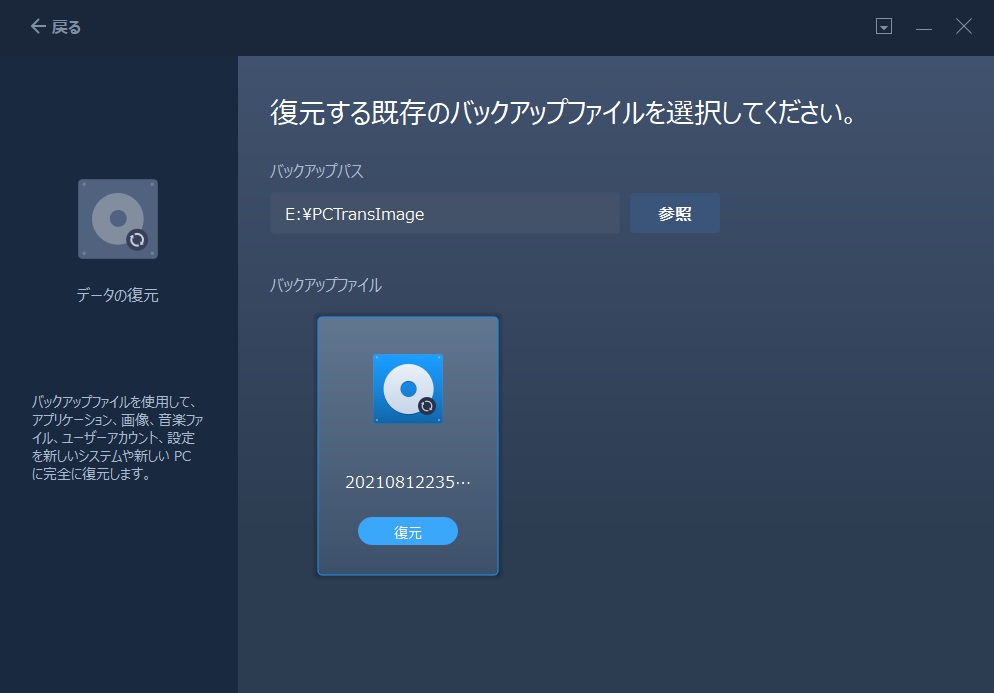
↓↓↓
↓↓↓
バックアップを取るときと同じくらいの時間で終了
再起動を勧められるので再起動を実行。

↓↓↓
再起動すると、あの大容量でインストールに時間のかかるOfficeがインストールされており、アカウントも追加される形で復元(移行)されていました!


電源設定等が引継がれており、
引越し完了感を強く感じました!

3 総評
確かに、パソコンの引越しをする機会、と考えるとその頻度は少ないかもしれません。
しかし、バックアップという観点でも非常に優秀なソフトウェアと感じました。
- アプリケーション
- データ
- アカウントやOS設定
などといった分かりやすく項目に分類されたうえ選択することができ、ひとつのバックアップファイルとして保存することができることがウリと言えるでしょう。
データの移行方法として、今回試した『イメージファイルにバックアップする』方法とは別に、
- ネットワークを経由したデータ転送
- ディスクドライブを接続して直接データ吸出し(データレスキュー)
ができることも大きな魅力の一つでしょう。
PCTransソフトウェアで戸惑ったのは、転送の項目名くらいでしょうか。
- PCからPCへ
- 復元する
- アプリの移行
- データレスキュー
という項目名でしたが、例えば『アプリを移行したいがどれを選択すれば良いんだ』みたいになりました。
ここは
- バックアップファイルの作成・復元
- ネットワーク経由でデータ移行
- 別パーティションへアプリ移行
- 外部ストレージからのデータの吸出し
などとデータ移行の手法が項目名ならば、わかりやすくなると思いました。
(まぁソフトウェア内の画像やUIで簡単に理解できる構造となっていますが!)
とはいえ、エラーが出ることも無く、ソフトウェアのUIが非常に分かりやすかったため、何も不安にならずにソフトウェアの使用ができたので良かったです。
非常に完成度が高いソフトウェアでした!
バックアップソフトウェアとしても活躍できるので、PCの引越しソフトウェアを検討されている方は、この1回限りと考えず、今後のことも考えてこのPCTransを選択しても良いのかもしれませんよ!
【EaseUS Todo PCTrans】
全てのデータをWindows 11に移行可能
素早くファイル、プログラム、及び設定を新しいPC・OSに移行
Windows 10/8.1/8/7/XP/Vista & Windows Serverに対応
Windows 7サポート終了後のデータ移行に最適
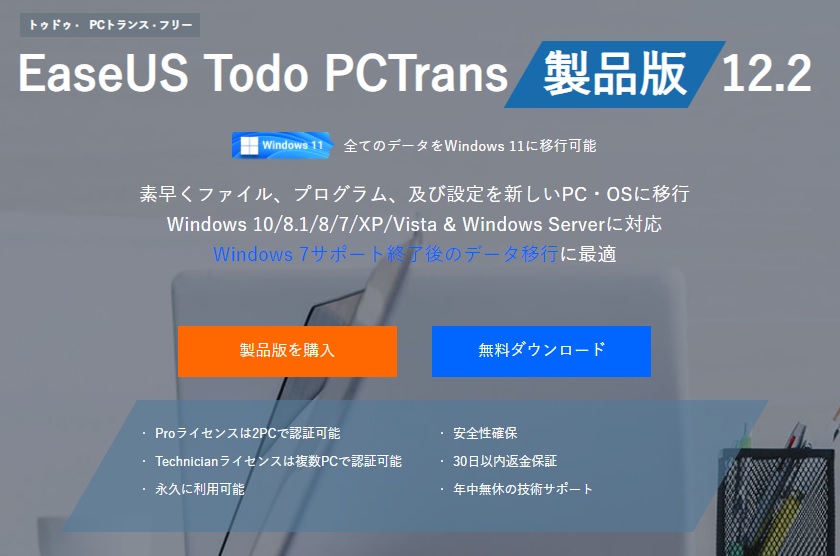
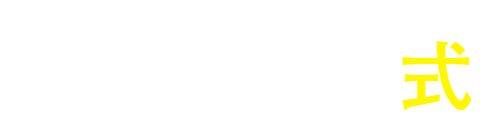




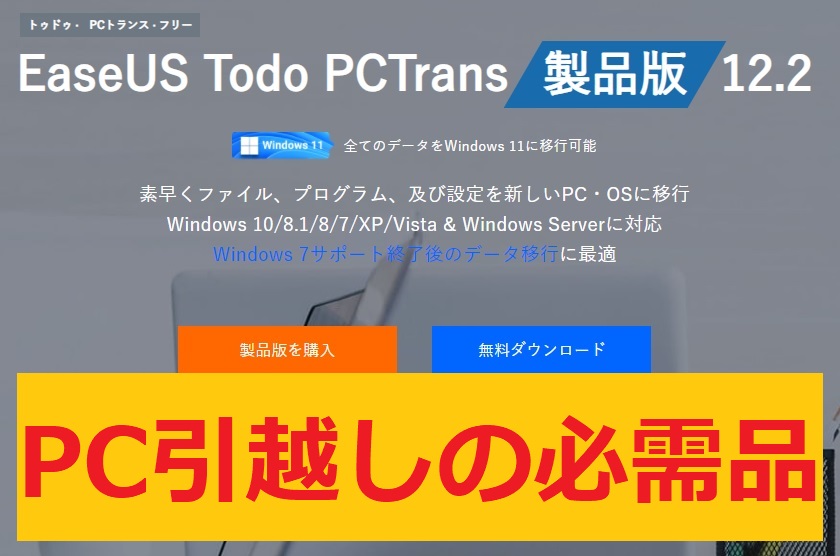
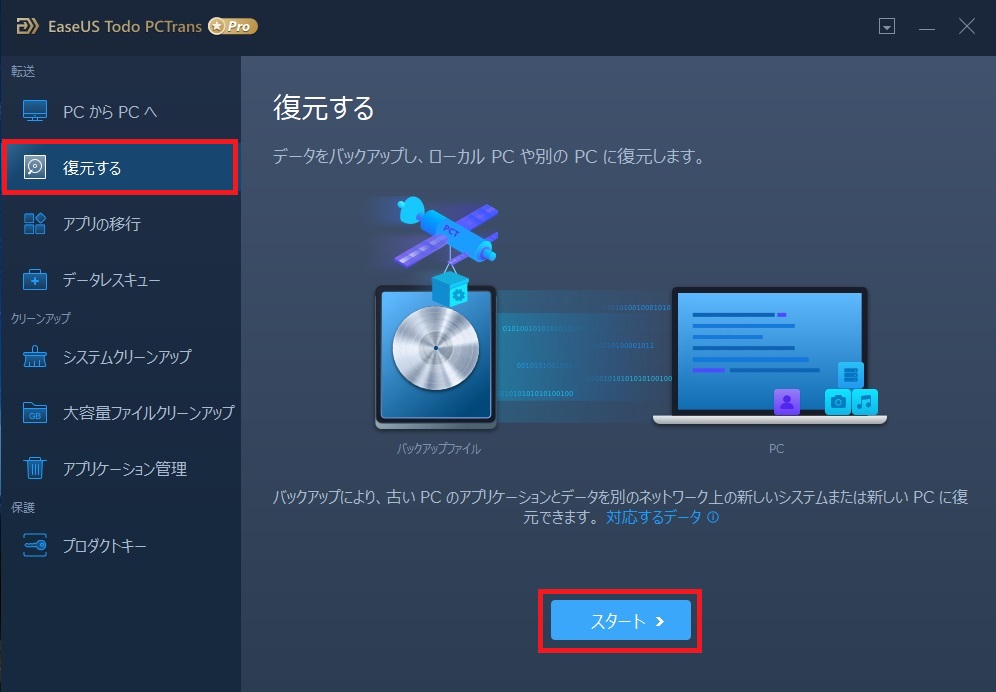
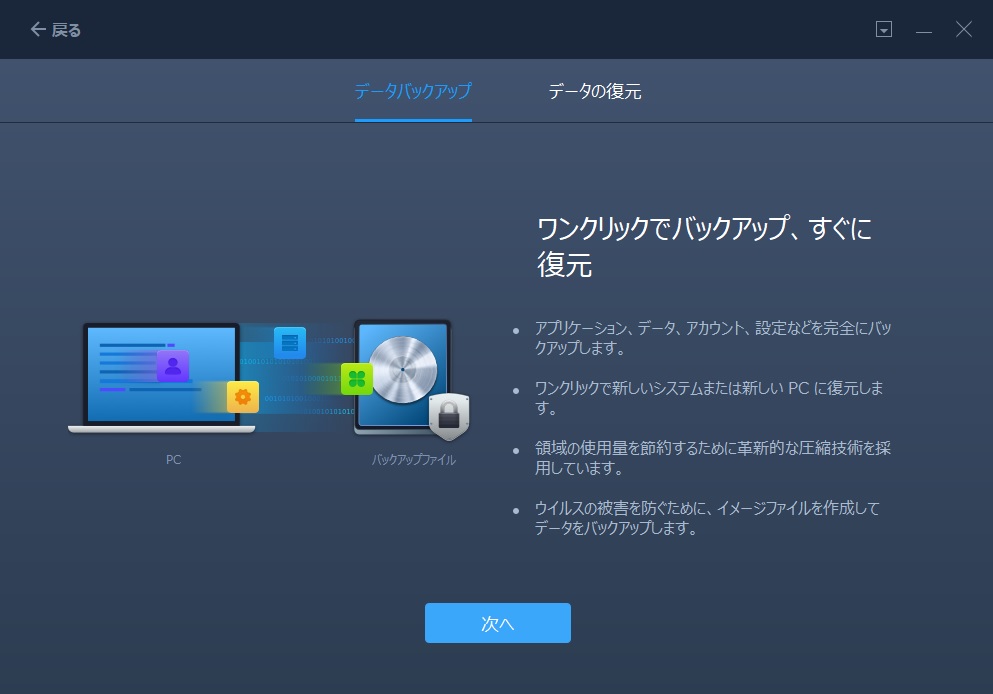
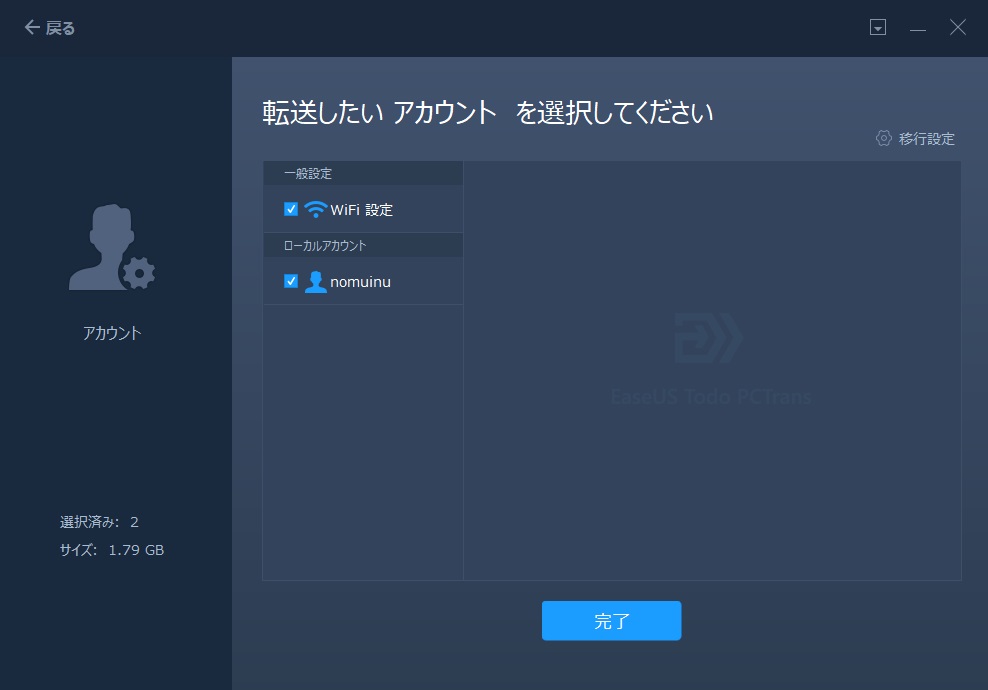
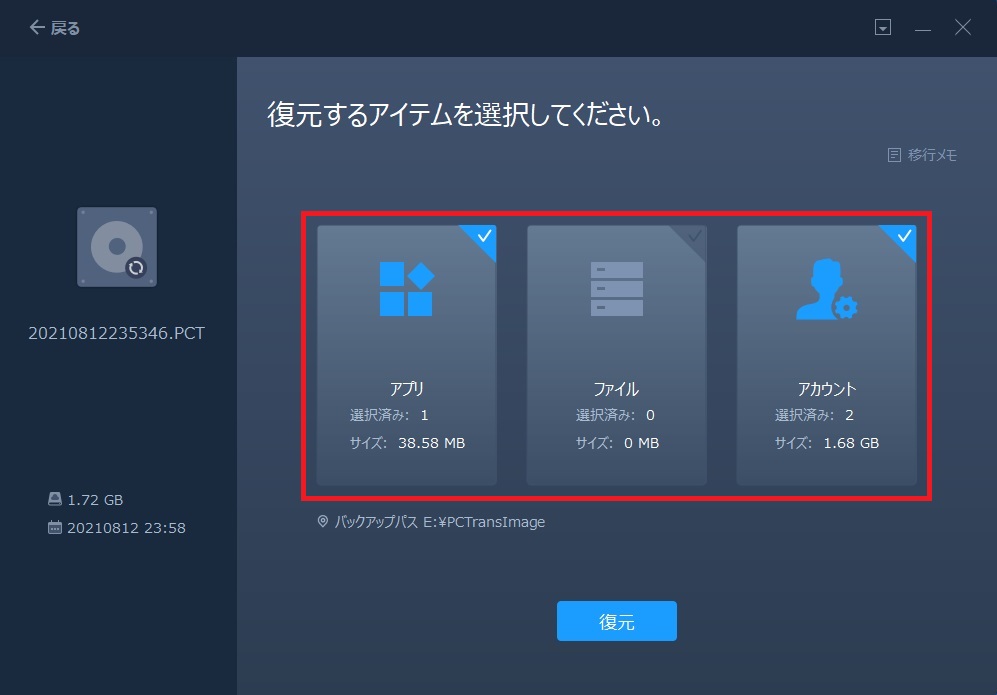


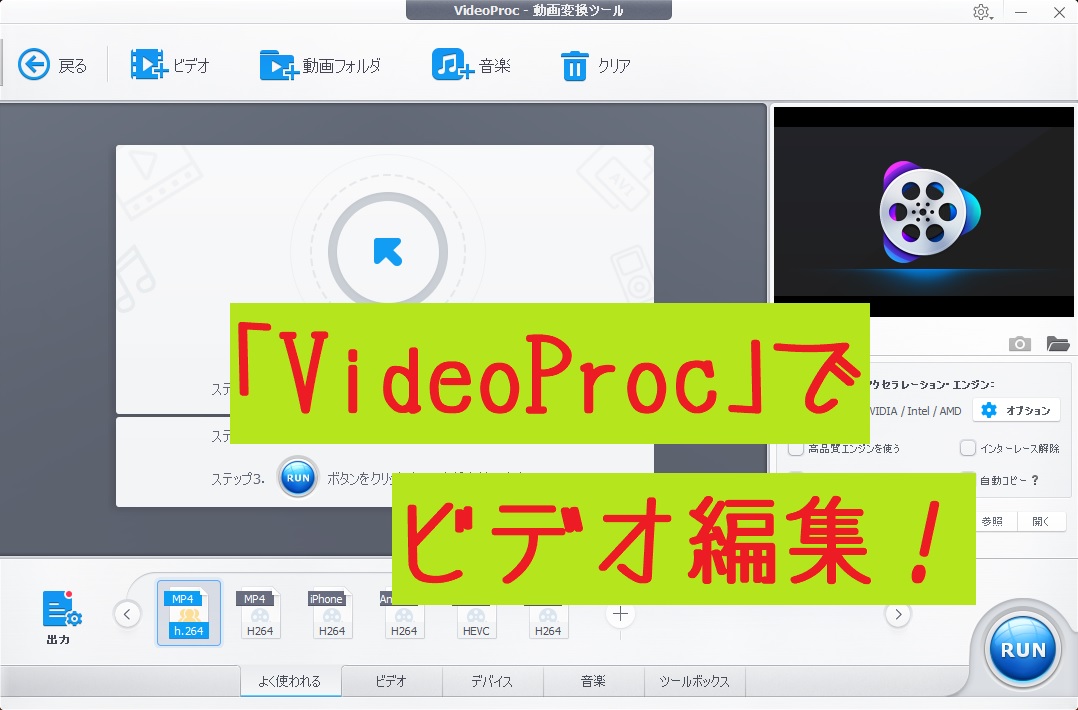
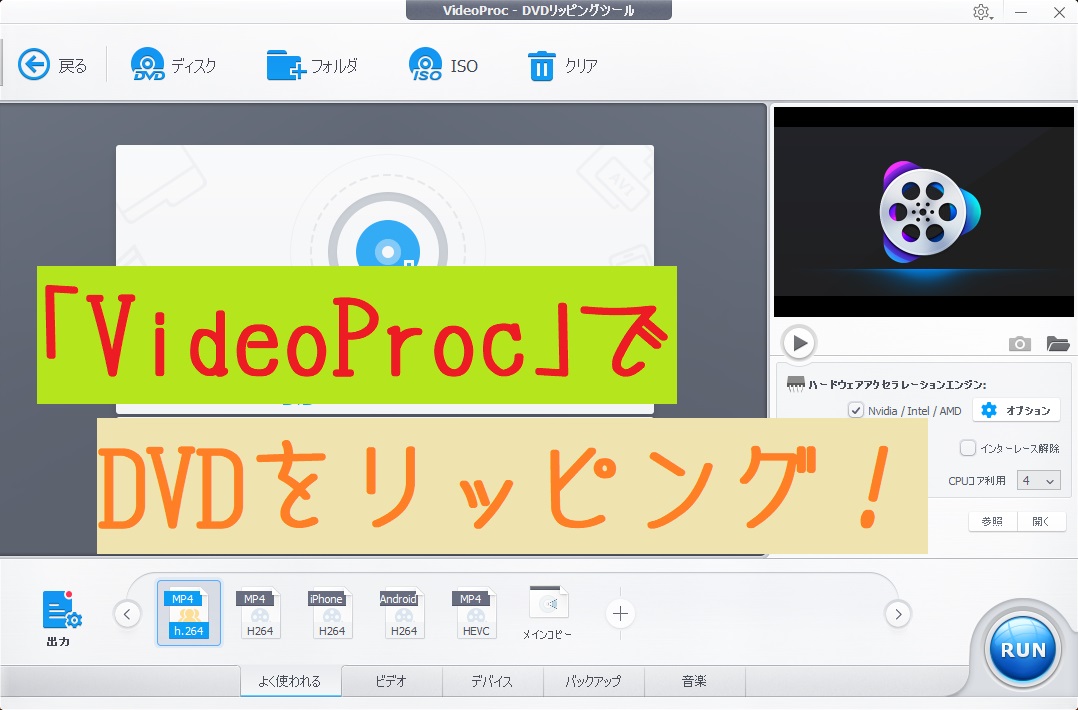
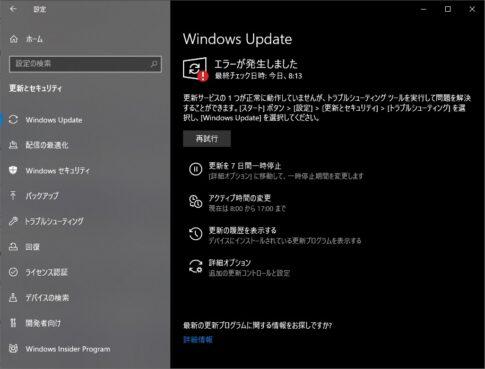
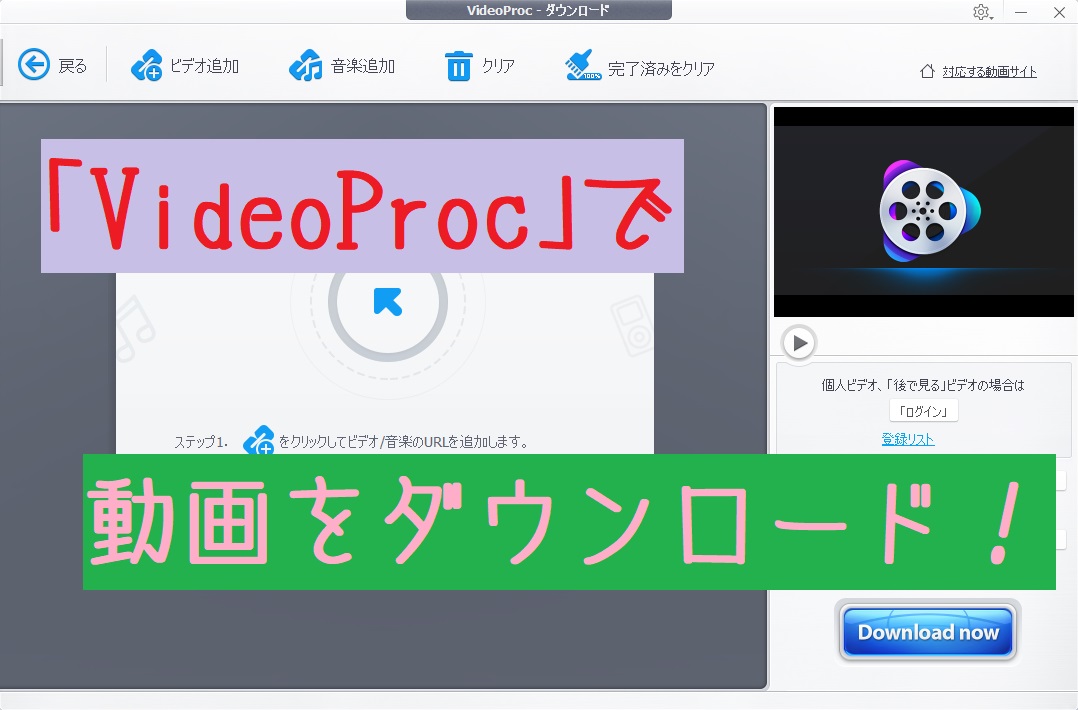
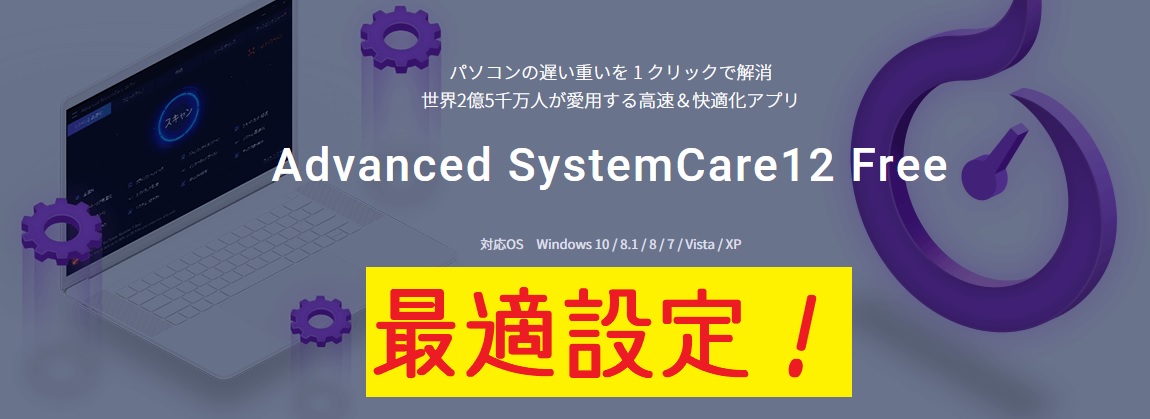
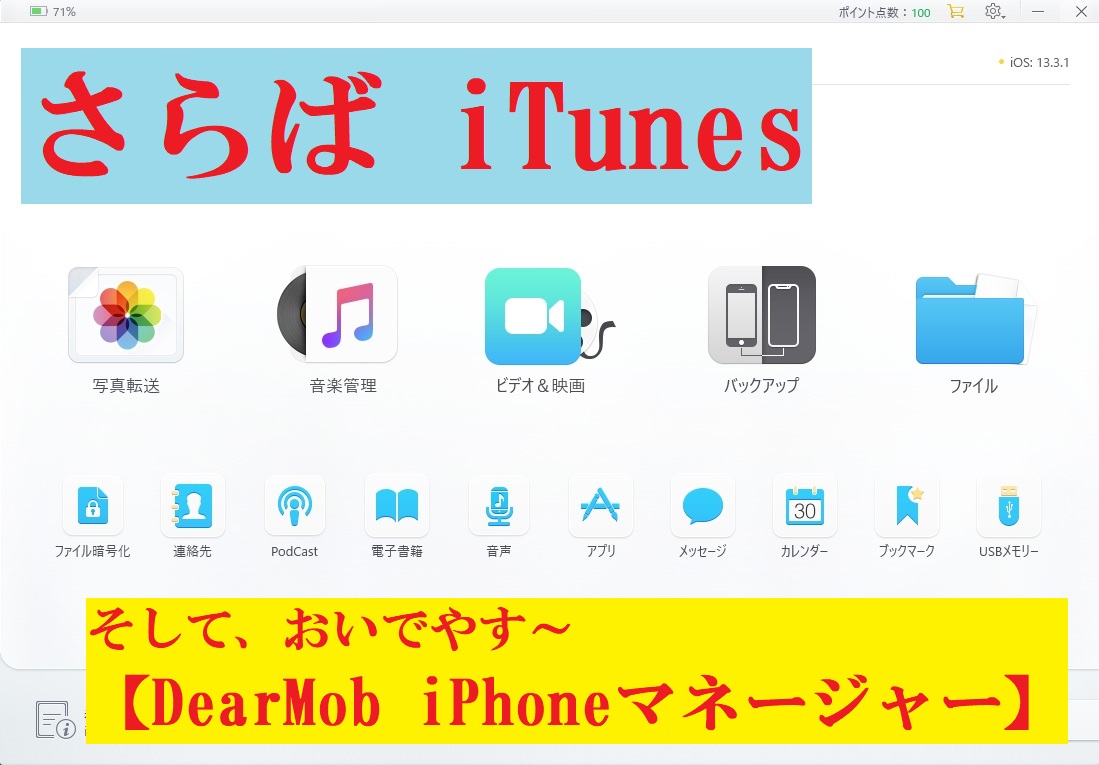
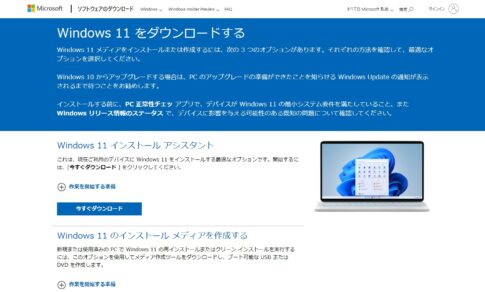
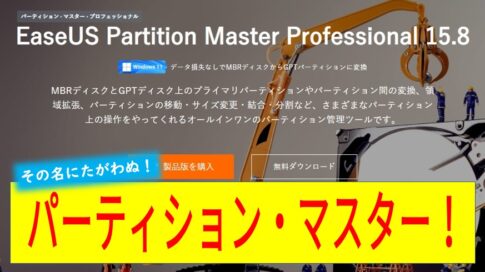






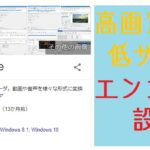



【EaseUS Todo PCTrans】
全てのデータをWindows 11に移行可能
素早くファイル、プログラム、及び設定を新しいPC・OSに移行
Windows 10/8.1/8/7/XP/Vista & Windows Serverに対応
Windows 7サポート終了後のデータ移行に最適