一時ファイル、Tempファイル、キャッシュファイル・・・
一時的に使用されるファイルに対して、使う環境やソフトウェアによっていろいろな呼ばれ方がある。
自分も状況によっては使い分けているが、根底は全て同じようなものと考えている。 (-_-;)ホント?
要は ”データを一時的に退避する場所” みたいなもんでしょ?
(大雑把)
とまぁ、それらの名称の根拠はどうでも良く、
この一時ファイルを設定して、OSやソフトウェアの高速化、機器の安定化、はたまた高寿命化を目指そう!
というのがここでの狙い(*’▽’)
具体的には、ウェブブラウザ『Google Chrome』のキャッシュ設定と、OS『Windows10』のTemp設定で高速化を目指す。
目次
1 <前提>RAMDiskを使う
まず初めに RAMDiskを使うことを前提としたい。
これは、パソコンのメインメモリの未使用部分を、あたかもHDDやSSDのようにドライブ(ストレージ)としてエクスプローラで認識・管理できるようにするツールである。
これを使う根拠として、
- 元がメインメモリなので高速
- SSDの書換制限などを気にする人は気が楽になる
(メモリ上で書換等をするように設定、SSDの書換回数減少) - 揮発性(電源を消すと自然に削除)なので非常にセキュア
などが挙げられる。
特に2番、3番については、例を挙げると・・・
例)Google ChromeのキャッシュファイルをRAMDiskへ移す
- たくさんブラウジングしても、メインメモリでキャッシュを保存しているので表示が高速でかつ、SSDの書換負担を軽減する
- ネットの履歴等がメインメモリに保存されるようになり、パソコンの電源を消した際に自動的に履歴も消える。
セキュリティや個人情報漏洩防止の観点で良い
などである。
よって、今回の高速化を実現するにあたり、まず始めにRAMDiskソフトウェアのインストールと設定を実行していく。
(1)RAMDisk のインストール
RAMDiskを使えるようにするソフトウェアは今となってはたくさん登場しているが、ここでは個人的にお気に入りの
SoftPerfect RAM Disk
をお勧めしたく思う。
何といっても
- 非常にシンプルなUI
- スタートアップの必要もなく、起動に負荷がかからない
等の優れモノだ。
インストールは簡単。
『SoftPerfect RAM Disk』とGoogleで検索するとすぐソフトウェアが見つかるでしょう。
→ 面倒ならココからどうぞ
最新版はシェアウェアになってしまいました。
【SoftPerfect RAM Disk フリー】と検索して無料版(Ver3.4.8)をインストールしましょう。
(2)RAMDisk の設定
インストールが完了し、ソフトウェアが起動したら以下のように設定していく。
これでRAMDiskの設定は完了だ。
2 Windows10のTEMPファイルの移動
Windows10のTEMPファイルをメモリ上で管理するように設定する。
このTEMPファイルは、様々なプログラムの起動時やインストール時などに、一時的に保存される特殊なファイルである。
このファイルは不要になれば削除しても良いものであるが、何も対策をしていないと削除されずファイル容量が肥大化していってしまうこともある。
自然に消去されるRAMDiskへの一時ファイルの移動は効果的。
また、このTEMPフォルダは様々なOS操作における作業フォルダのようなものと言えるので、これを高速なRAMDiskに移動することで「高速化」という恩恵も得ることができる。
以下、移動方法。
- Windowsマーク上で右クリック
- システムを選択
- 検索ウィンドウで「システムの」と入力
- 候補で挙がる「システムの詳細設定の表示」を選択
- 「環境変数」を選択
- ユーザ環境変数を削除(システム環境変数が優先されるため)
- 下のシステム環境変数の「TEMP」と「TMP」をRAMDisk上のフォルダを指定するように変更
(当方はRAMDisk『Rドライブ』にTempフォルダを作成したため『R:\Temp』と指定。) - OKを押下して終了
RAMDiskソフトをアンインストールする場合は、これらの設定を元に戻してからアンインストールすること。
予期せぬエラーが出ることがあります。
3 Google Chromeのキャッシュフォルダの移動
Windows10を使っているなら”Edge”もなかなか捨て難い。
・・・が、詳細な設定が行き届かないと思い、当方はGoogle Chromeを採用している。
このChromeも、
閲覧サイトの履歴とファイルデータ
(高速表示のためのキャッシュ)
が指定のフォルダに保存されるようになっている。
これは、サイトを閲覧するたびに、細かなファイル群を保存してSSDに負荷をかけている… とも言えるし、また、古いキャッシュファイル削除しないでいると、その存在がジャマをして新しい内容の表示に支障をきたすという不具合事例もある。
キャッシュのRAMDiskへの移動はこれらの問題を一発で解消するのだ。
以下、キャッシュの移動方法。
- キャッシュの移動先の準備
RAMDisk上にフォルダを作成する。
ここでは『R¥:Cache』を作成したものとする。 - 現キャッシュフォルダの削除
デフォルトの Chrome のキャッシュフォルダは下のとおり。C:\Users\(ユーザー名)\AppData\Local\Google\Chrome\User Data\Default\Cache
”ユーザー名”にはPCのユーザ名が入る。
Chrome を閉じた状態でこのフォルダを丸ごと削除する。 - プロンプト(管理者)の起動
「Windows キー+R」でファイル名を指定して実行を表示
『cmd』と入力。
Ctrl + Shift + Enter で管理者として実行する。 - 次の文字列を入力し、Enter押下
mklink /d "C:\Users\(ユーザー名)\AppData\Local\Google\Chrome\User Data\Default\Cache" "R:\Cache"
これは、
”C:\Users\・・・\Cache”という場所へ、
”R:\Cache” 領域を使用するフォルダ(ファイル)を作成する、というコマンドとなる。
シンボリックリンクとも言うらしい。 - こんな風になっていたら成功
ショートカットマークが付いている。
RAMディスクへのリンクフォルダであると理解できる。
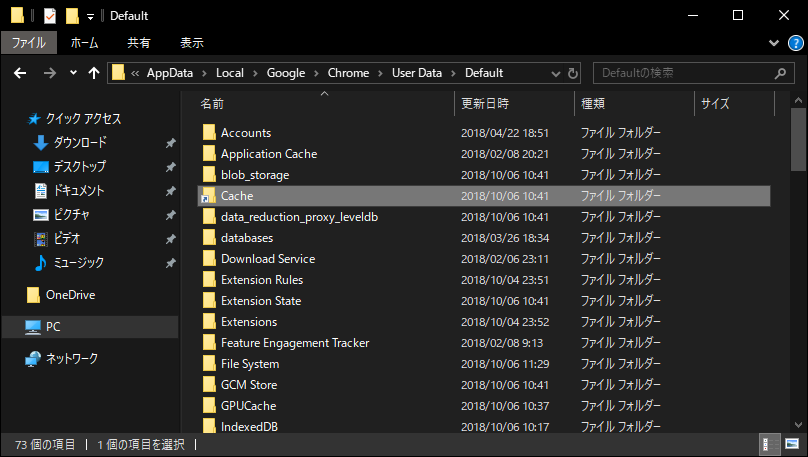
これで、どこからGoogle Chromeを起動しても、キャッシュがRAMディスク上を使用するように設定が完了した。
4 その他いろいろ
以上はTempファイル、キャッシュファイル代表例であり、
他の環境では、まだ様々な高速化が存在するだろう。
キャッシュファイルの設定というより、
SoftPerfect RAM Disk の紹介みたいな感じになってしまったかもしれん(-_-;)
しかしこれを活用すれば幸せになれるかもしれない。
最近は無駄に多いメモリ搭載しているPC多いから・・・
- PCの電源を切るとまっさらになる
- アクセスが超高速
- 揮発性で長寿命
というメモリの特性をRAMディスクとして生かし、
様々な方法で高速化を図っていきたいところだ(*’▽’)
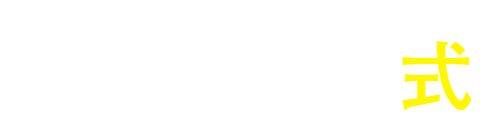




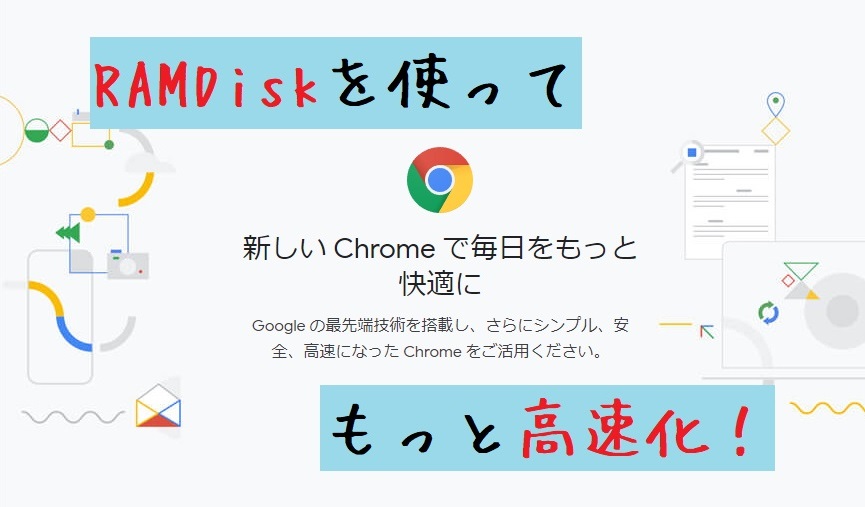
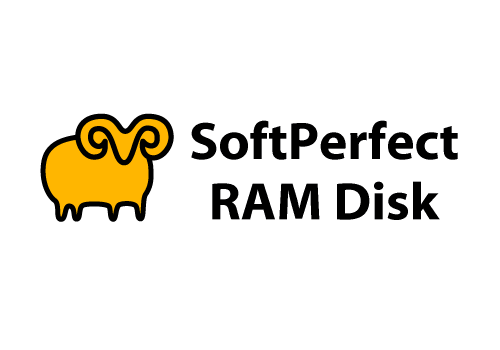
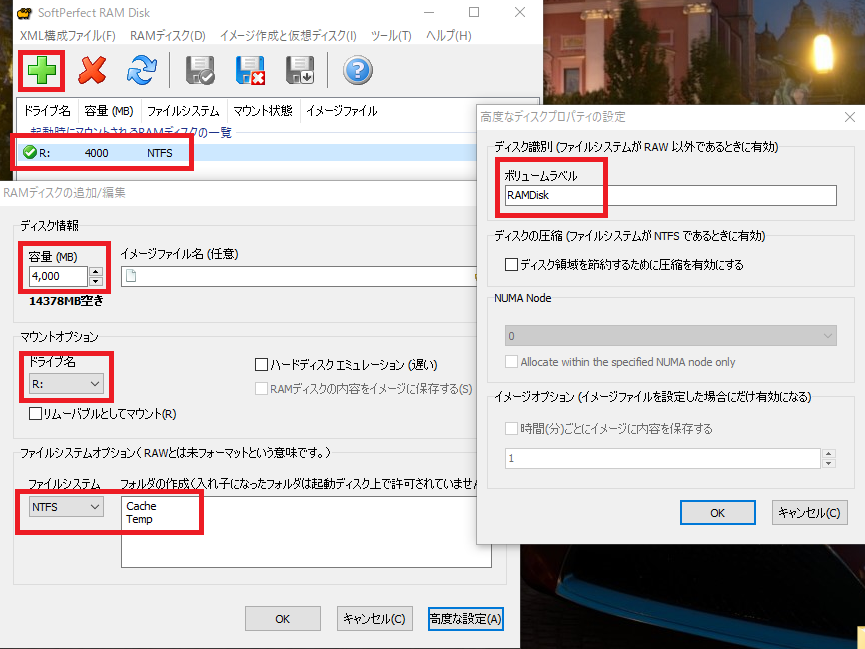
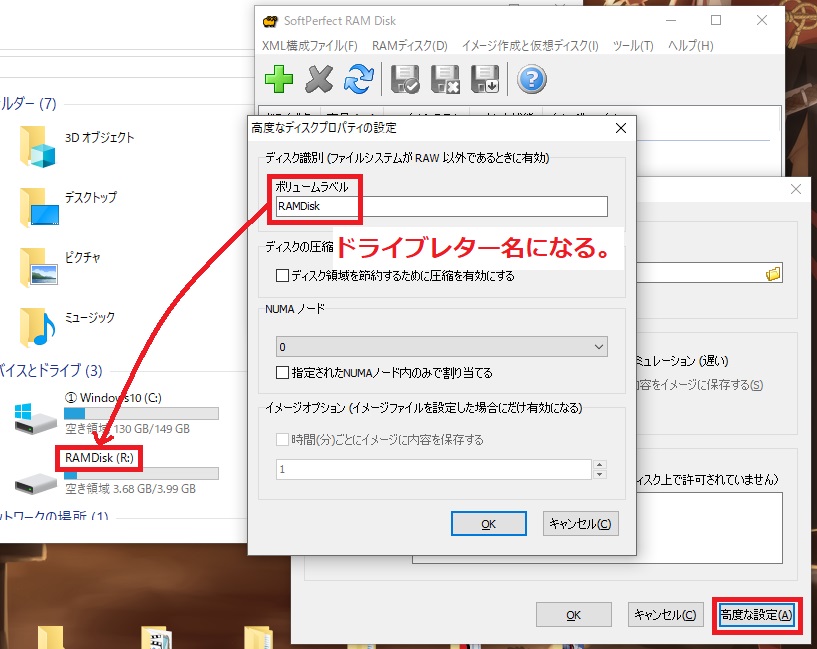

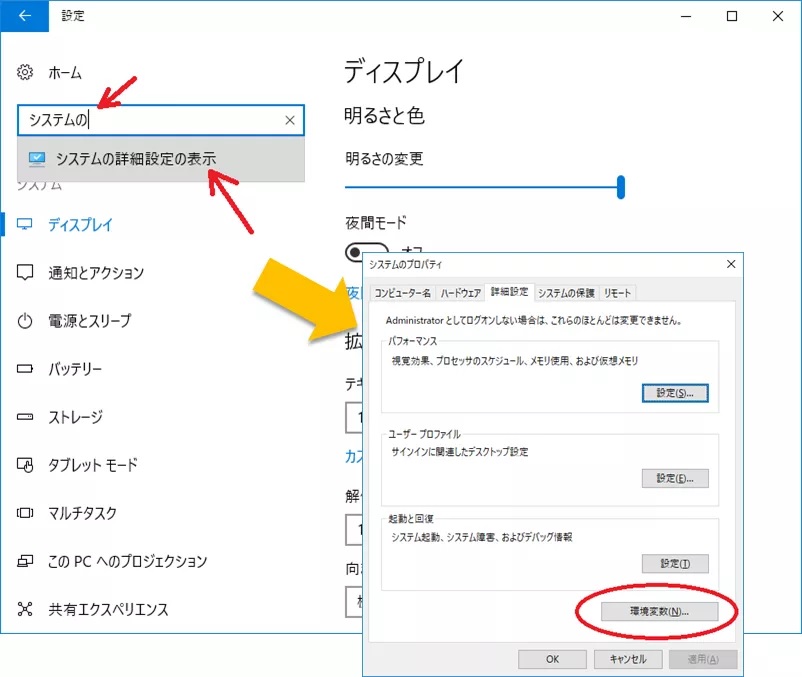
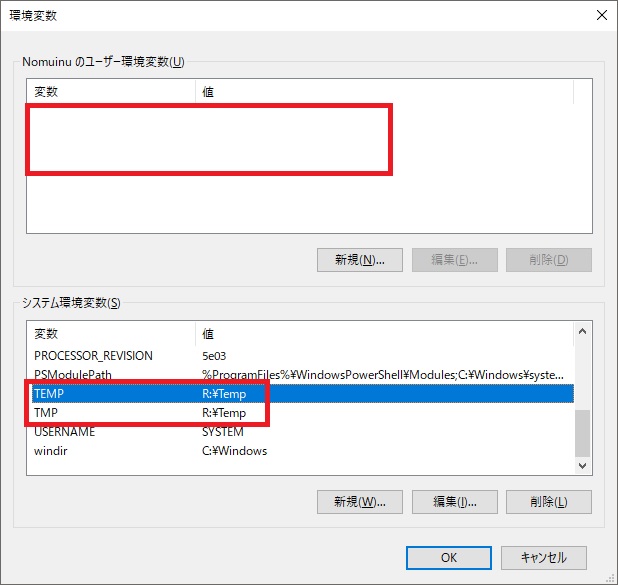
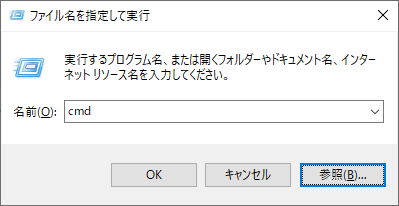
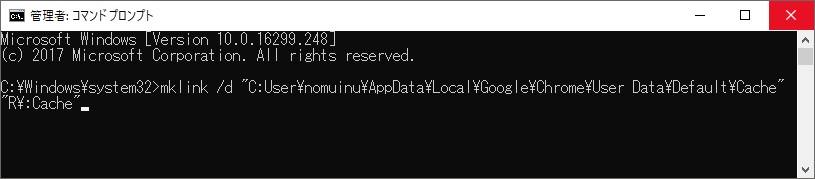



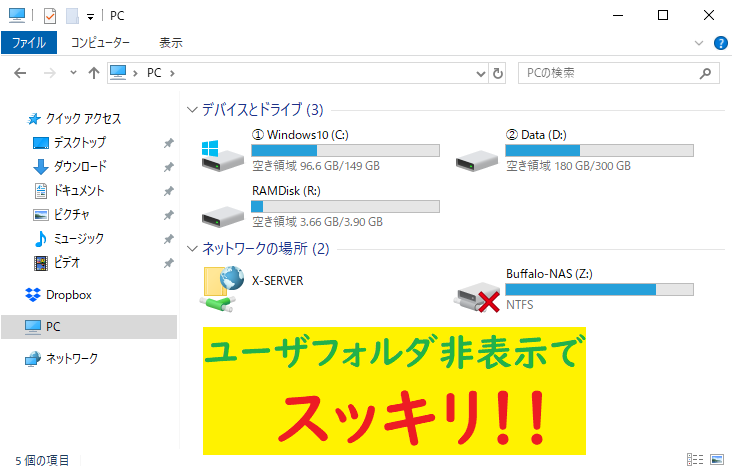
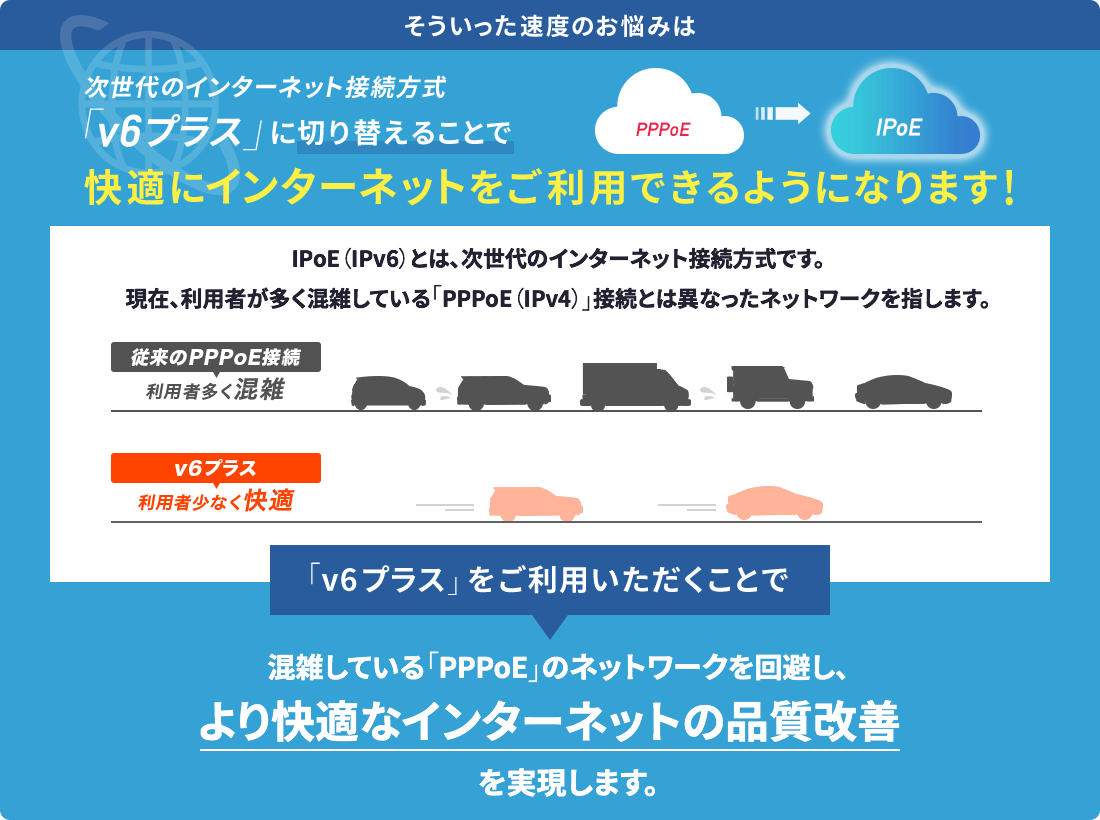

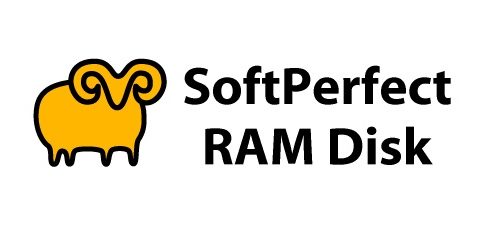








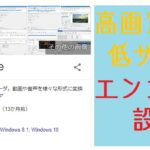



とても参考になりました。古いデスクトップPCですがDDR3の8GBを4枚刺して32GBにしたので、この記事を参考にして、とても快適になりました。
RAMDISKを導入してみたのですが常に空き容量が3.87GB/3/90GBくらいで使われているのか怪しいのですがこういうものでしょうか?
コメありがとうございますm(_ _)m
『空き容量』が3.87GB/3/90GBなどとなっているのであれば、それは通常と思います。
再起動などすると、メモリの中はまっさらになるので、ほとんどが『空き』状態になります。
このブログで説明させてもらったような、CacheやTempのファイルを保存しても、そうそう1GB以上使用することはないと思われます。
ちゃんと使われているか確認するには、当該CacheフォルダやTempフォルダの中身を確認すると、何かしらのファイルが保存されていると思います。
このような容量が小さなファイルをSSD上でたくさん読み書きすると、SSDのパフォーマンスや寿命が低下します。
それを回避するために、RAMDiskを導入するのです^^