さて、パソコンの起動速度はパソコンを使用していく度に遅くなるという。
なぜ遅くなっていくのか?
パソコンのパーツの劣化やOSの仕様など諸説あるが、僕が一番影響が大きいと考えているのは、不要なソフトウェアが増えて、
スタートアップなどに登録されてしまうことで起動に負荷がかかる
ことだ。
HDDやSSDの容量が増えてきた今、いろいろなソフトウェアをインストールして活用するのは一向に構わない。
しかし、不要なソフトウェアまでもがスタートアップに登録されて、OS起動時にバックグラウンド等で処理するような設定になっているのならば、OSの起動速度にも支障をきたしたり、またはCPUの負担になりかねない。
スタートアップを必要最小限のモノのみに絞り込み、PC起動時の負荷を抑え、OS起動の速度向上を目指すのがここでのねらい(*’▽’)
スタートアップの整理整頓がされているPCならば、「有効」スタートアップの項目数は1桁であろう。
(勝手な持論 (´・ω・`)
目次
1 タスクマネージャーからのスタートアップ制御
一番簡単な方法として、Windows10ではタスクマネージャーからスタートアップソフトウェアの制御が可能となっている。
タスクバー上で右クリックをすると、『タスクマネージャー』という項目があるのでそれをクリックするとタスクマネージャーが起動する。
上側にあるタブで『スタートアップ』を選択すると、今現在スタートアップに登録されているソフトウェアが表示される。
↓ ここのリストに数十個もソフトウェアが登録されている人は注意!
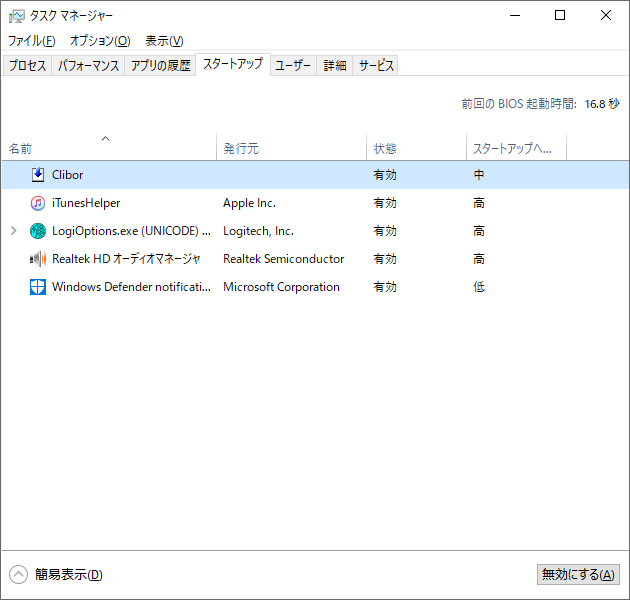
ここで、対象のソフトウェアを右クリックし、『無効化』をクリックすれば、OS起動時、勝手にソフトがバックグラウンドで立ち上がることがなくなる。
スタートアップを無効化した後なにか不具合が出れば、同様の手順で、無効化されたソフトウェアを右クリックし『有効化』を選択すればすぐに状態を元に戻せる。
2 Advanced SystemCare(無料ソフト)活用
無効化しても落ち着かない!
余計なソフトの項目が残っているのは気持ち悪い!
という僕と同じ考え方をしてくださる同志がいらっしゃるのでしたら(感激)、無料ソフトウェアを使用することで安全に確実に簡単に削除できる。
見出しにも書いた『Advanced SystemCare』という有名なソフトウェアなので、ググれば簡単に検索にも該当してインストールできるだろう。
これは基本無料ソフトウェアで、このソフトウェアの『スピードアップ』タブから『スタートアップ最適化』を選択し、その画面からスタートアップを無効化したり項目ごと削除できたりする。
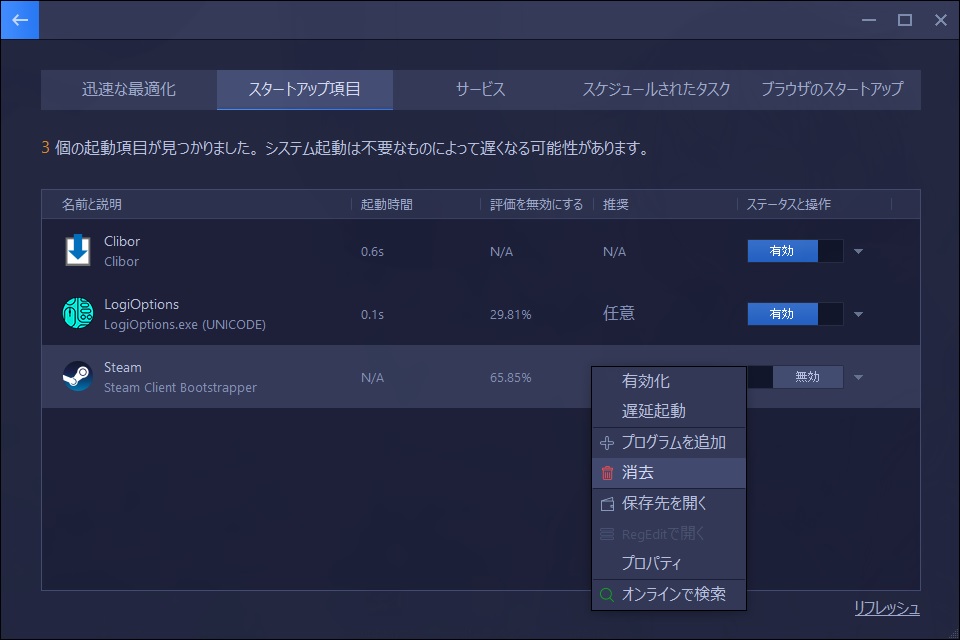
無効化ではなく、『項目削除』したスタートアップは、そのソフトを再インストールしたり、「スタートアップフォルダ」にソフトウェアを登録したりしなければ、スタートアップを有効化とすることができなくなる。
また、このソフトはいろいろな項目から高速化を図ったり、便利なお掃除ソフトとしても機能するので、これを機会に活用してみても良いだろう。
3 無効にすべき項目
しかしながら、肝心な
どれを無効にすればいいのか!?
という話であるが、僕は
基本的に全て無効化にしても良い
という考えである。
(責任は取らない)(*’▽’)オイ
当方のPCはスタートアップ全てオフでもしっかりOSが起動、動作したことを確認している。
(最新のWindowsはそこらへんは安定しており、「起動」は問題なさそう)
そしてその中で、
これはよく使うソフトだな
これは必ず起動していないと困る
というソフトウェアのみを有効化しておけば良いと思う。
(プリンタソフトやアンチウィルスソフトなどなど)
当方の環境で言えば、
と変更すべきである、と考えられる。
※ 当方の環境は既に不要なスタートアップを項目ごと削除済みなので項目が少な目である。
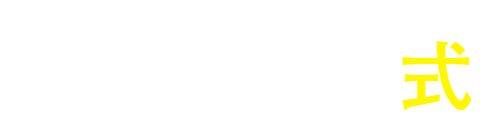








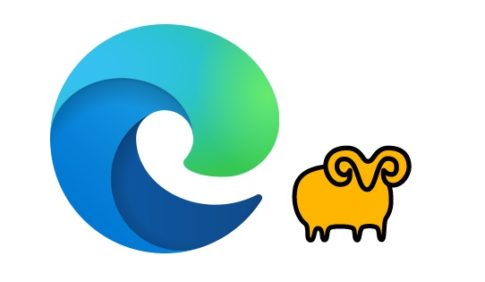


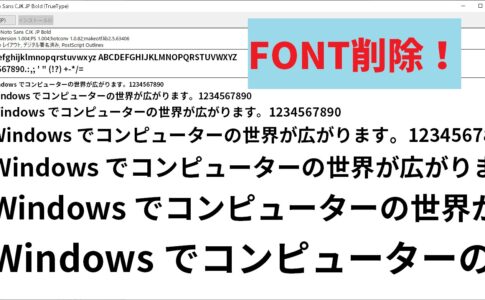
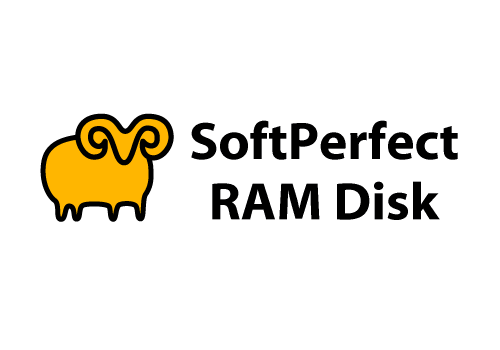

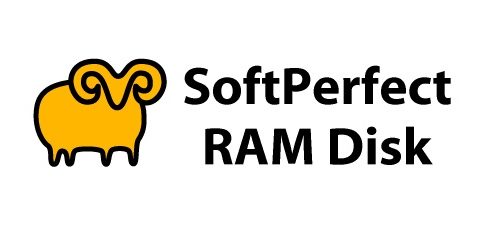







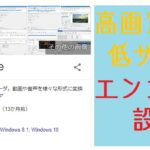



→有効化
→無効化
→有効化
→無効化
→有効化