最近一番ショックだった出来事はというと・・・
パソコンのSSDのデータがぶっとんだ!
ということです。
大学生時代からパソコンを使い始め、パソコンを買い替えてもHDD・SSDの中身を引き継いで、引き継いで・・・
音楽データや画像データ、なんだかわからないドキュメントファイル(?)など僕の歴史が満載となっていたのですが、それらが全て一挙に消え去ったのです。ショック!
ここでの反省点は、
- バックアップを作成していなかった
- ファイル復旧を容易にする準備の不足
これに尽きると思います。
バックアップは誰もが考え得る対策の1つですが、僕がなかなかに疎かにすべきでないと思っているのが後者です。
ファイル復旧を容易にする準備、これすなわち万が一システムドライブ(主にCドライブ)に異常が発生しOSの起動が不可能になっても、当該HDDもしくはSSD等からデータを救出し易くする環境作りを言っています。
そのためには、パソコンのHDD等の中身について、
大切なファイルはシステムドライブとは別のドライブに保存
することが肝要であり、それを実現するためには
- システムドライブとは別のHDD等を増設すること
- HDD等にパーティションを複数作成すること
が必要になります。
特に、費用や増設の手間をかけずにできる後者の『パーティションの作成』はとても現実的です。
ここでは、パーティションの作成や管理で一番有名であろう『EaseUS Partition Master』(以下「EPM」と記載)というソフトウェアを使用して、パーティションの作成や操作などなどを実践していきたいと思います。
このソフトウェアのおかげで、いろいろなパーティション操作が非常に簡単に実行できましたよ!

【EaseUS Partition Master】
MBRディスクとGPTディスク上のプライマリパーティションやパーティション間の変換、領域拡張、パーティションの移動・サイズ変更・結合・分割など、さまざまなパーティション上の操作をやってくれるオールインワンのパーティション管理ツール
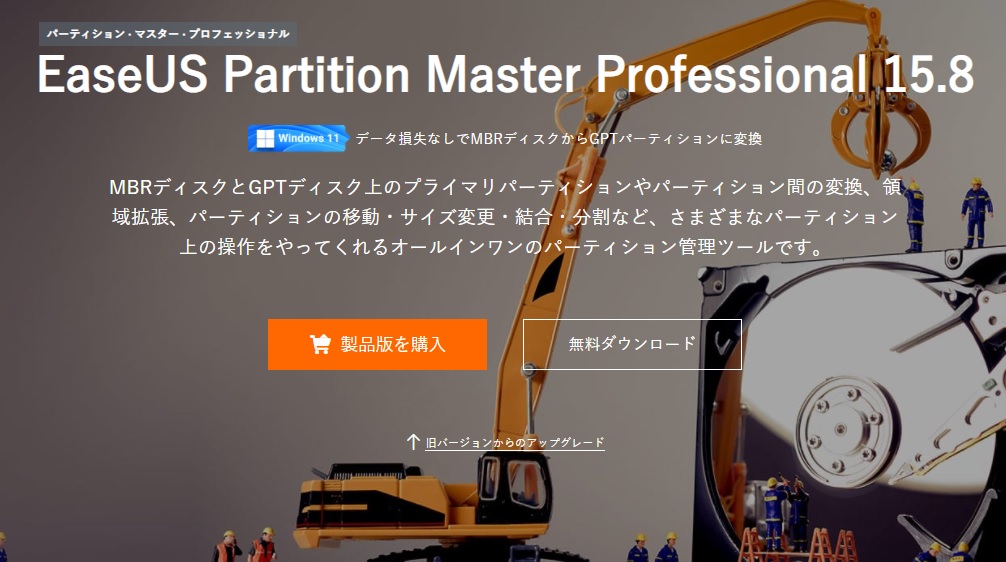
目次
1 EPMでできること
このソフトウェアはパーティションの操作や管理に特化したソフトウェアですが、その他HDD等に関わる様々な機能を持っています。
EPMでできる主なことは次のとおり。
※ リンク先は公式で公開されている”How to Use”です。
- パーティションの作成(分割)【便利!】
- パーティションのサイズ変更 【便利!】
- パーティションの結合 【便利!】
- パーティションの削除
- MBRディスクからGPTディスクへの変換 【便利!】
- クローンの作成
- HDD、SSD等の初期化(フォーマット)
- HDD、SSD等の完全消去
【便利!】マークは、EPMでしかできない機能だったり、もしくは、EPMを使用すれば非常に簡単に実行できる便利機能に表示しています。(僕の勝手な評価です)
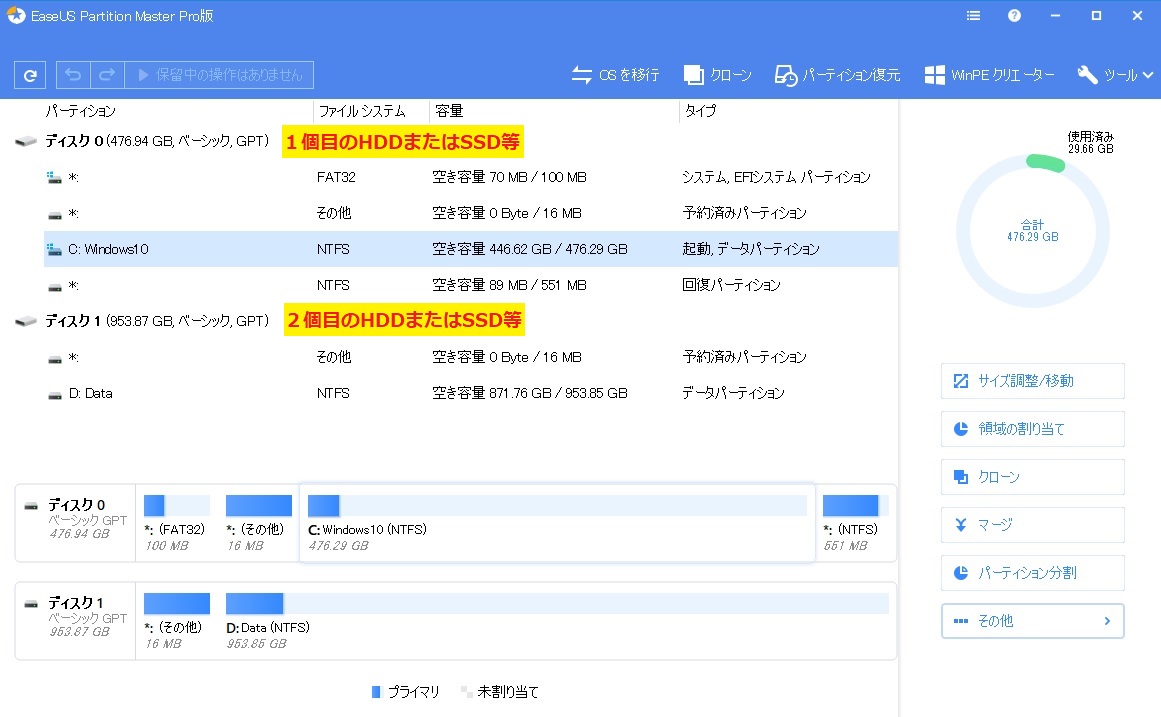
「ディスク0」から接続されているHDD等が表示され、さらにディスク内のパーティションも表示されます。
外付けのHDDやUSBメモリ等も表示されます。

2 EPMやっておきたいことと実践例
このソフトウェアを入手したならば、HDDをより活かすため、または、不慮のトラブルにも対処できるようにするために、まず初めにやっておきたいことや実践例をここに記載していきます。
(1)MBRディスクからGPTディスクへの変換
EPMを使用すれば、現在のパーティション方式が容易に分かり、また簡単にGPTディスクへ変換することも可能なので、より便利なものとなっているGPTディスクへ変換したい。
※ MBRとGPTは、HDDやSSDのパーティション方式。
・ブートモード
MBRディスクはBIOSをサポート
GPTディスクはUEFI(新しいブートプログラム)をサポート
・OSとの互換性
MBRディスクはほぼ全てのOSと互換性あり
GPTディスクは比較的新しい方式のため、主にはWindows7以降をサポート
・サポートするディスク容量
MBRディスクは最大2TBのディスクに対応
GPTディスクは容量の制限無し
・作成可能なパーティションの数
MBRディスクには合計4つのプライマリーパーティションが作成可能
GPTディスクにはパーティションを無制限に作成可能
メリットとしては、
・2TB以上のディスクをサポート可能
・無制限なパーティションを作成可能
・巡回冗長検査が含まれる
・データの安全性が高い
と言われています。
一方、デメリットは、MBRに比べるとGPTは比較的新しいパーティション方式のため、WindowsXP(32ビット)などの古いWindowsをサポートしていないこと。
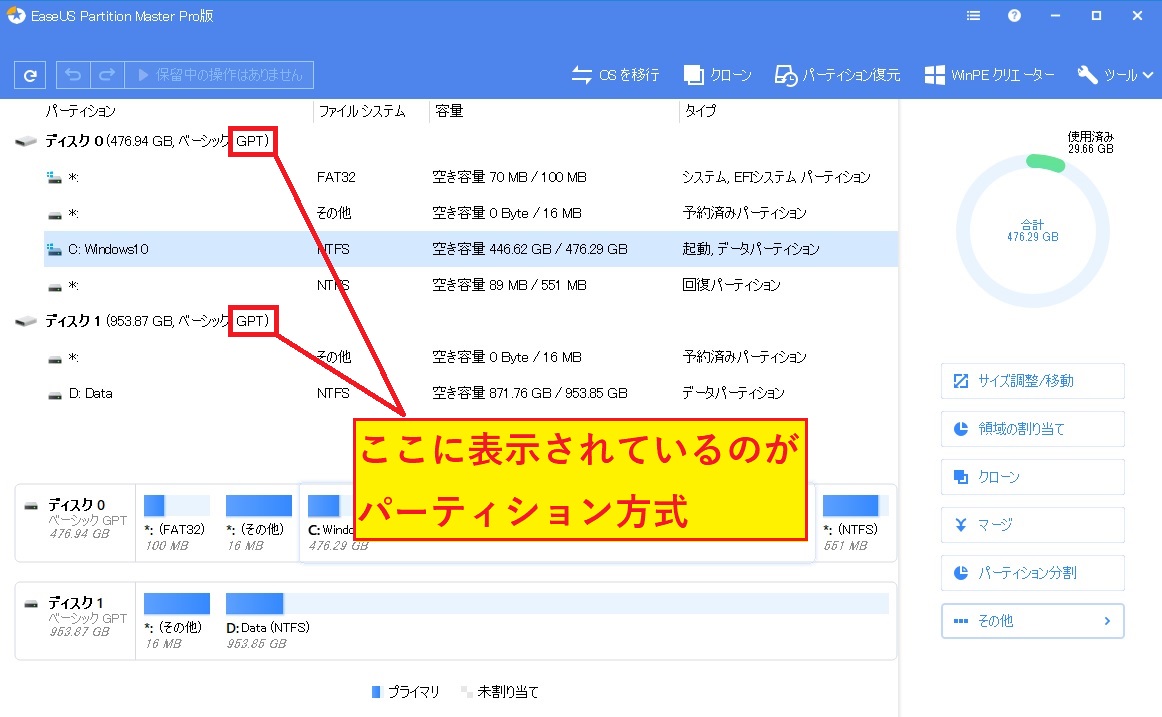
EPMを利用すれば、容易にパーティション方式をGPTに変換することができます。
EPMを起動して表示されたディスクの項目上で右クリックし、「GPTへ変換」を選択するだけ。
また、GPTディスクについては「MBRへ変換」という項目が表示され、これも簡単にパーティション方式を変更できるようです。
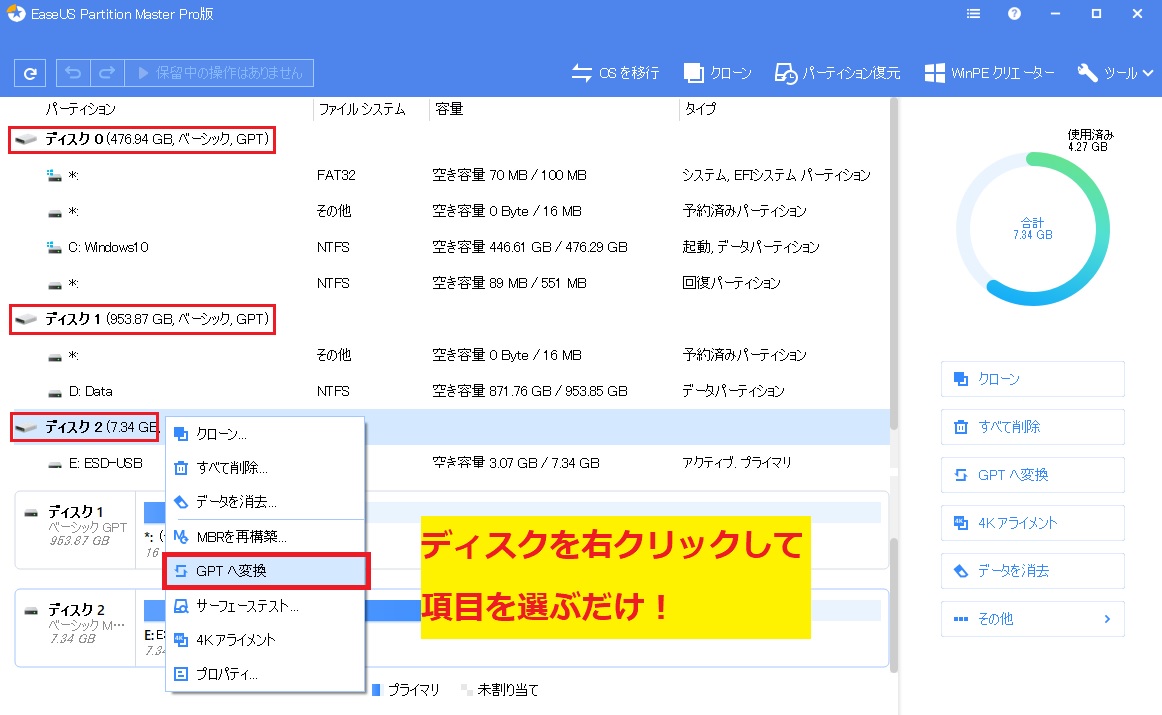
(2)パーティションの作成
データを救出しやすくするディスク構成として、「OSファイルが入っているシステムドライブとパーティションを分けてデータを保存する」ことが効果的です。
OSの不具合などでWindowsを起動できなくなると、OSが入った(例えばC)ドライブなどにアクセスできなくなることがある為です。
そもそも、システムドライブとデータ用ドライブ、というように完全に別のドライブを準備できればそれに越したことはありません。
しかし、スペース的に余裕があるデスクトップパソコンであればまだしも、ノートパソコンなどではそのような贅沢が許されないことも多々あります。
2台目のドライブ購入、というお金もかかってしまいますし。
そこで、『パーティションの分割』という案が出てくる訳です。
EPMを使用すれば、非常にシンプルな操作でパーティションの分割が実現可能。
まずは分割したいパーティションを選択(『D』などのドライブレターやボリュームラベルで見分けて選択すれば間違いないと思います)
右クリックで表示される『パーティションの分割』を選択
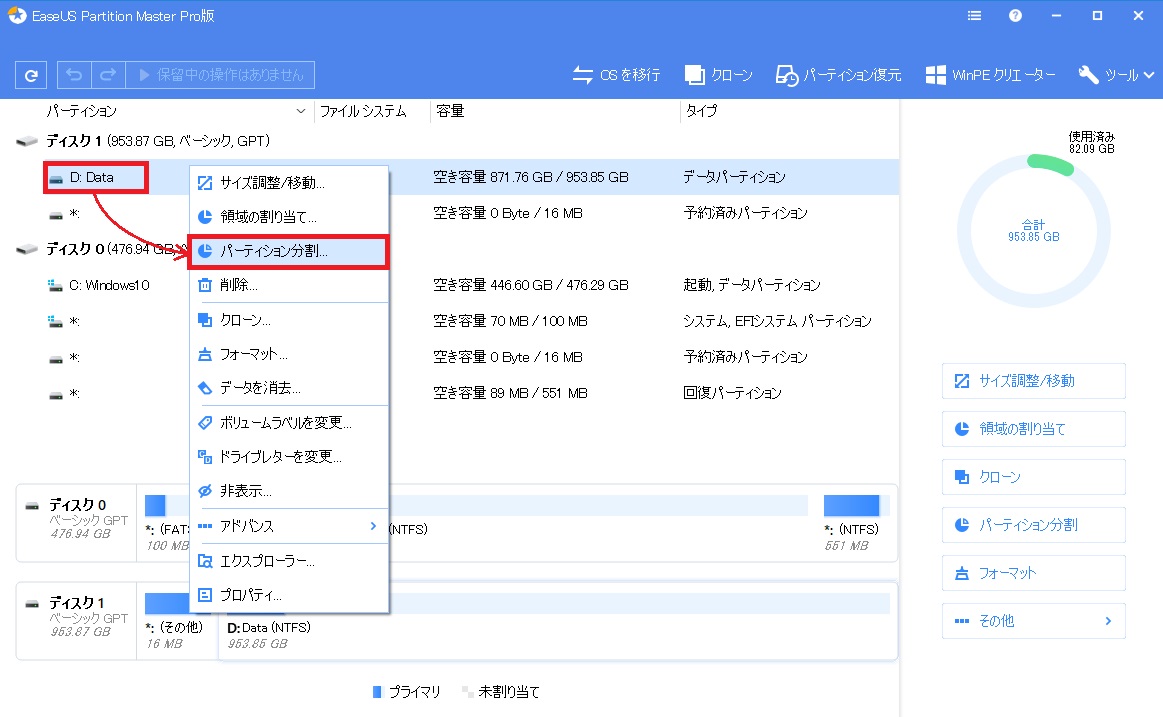
表示されたウィンドウにて、新しく分割作成されたパーティションの容量やドライブレターを設定してOKボタンを選択します。
その他の項目はデフォルトのままで、特に設定の変更は不要です。
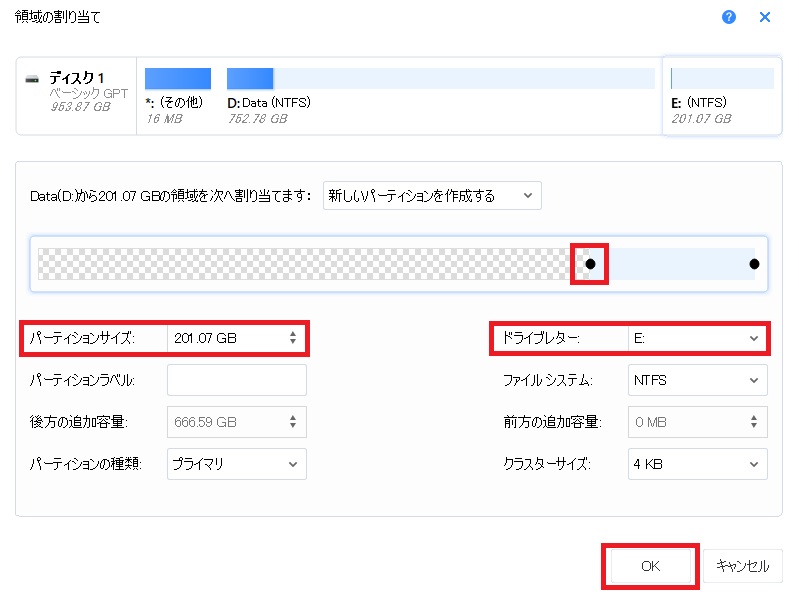
現状では、まだパーティションの分割は実行されていません。
メイン画面左上部分の『〇つの操作を実行する』(数字は変更処理の過程で変動)を選択し、設定に誤りがないか、さらに確認したうえで『適用』ボタンを押下することで処理が開始されます。

システムドライブのパーティション分割は再起動が必要となることがほとんどですが、今回は再起動が求められることもなく操作が完了。
非常に簡単ですね!


(3)パーティションのサイズ変更
EPMを利用すれば、すでにパーティション分割が完了しているディスクについて、その分割の割合を簡単に変更することもできます。
たしかに、Windowsの機能でもパーティションのサイズ変更をすることも可能なのですが、一方のパーティションを縮小・操作実行して、もう一方のパーティションを拡大・操作実行するといった2つの操作が必要で冗長に感じますし、縮小する際の容量選択がMB(メガバイト)単位で非常に分かりづらい!
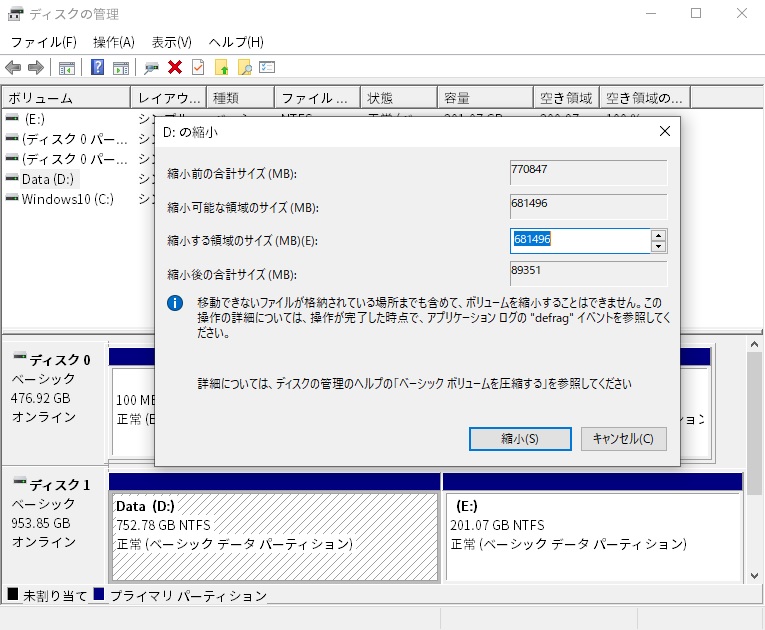

これまたEPMであれば視覚的に操作して、簡単明瞭に実行が可能。
まずは、容量を変更したいパーティション(ここではEドライブ)を右クリックして、『サイズの調整/移動』を選択します。
個人的には、ここで容量が少ない方のパーティションを選択するようにしています。
次に表示される画面にて、『スペースを割り当てるドライブの選択』が可能であり、1回操作で簡単に視覚的に実行できるからです。
ディスク領域を分け与えるパーティションを選択し、スライダーを動かして容量を確定して『OK』を押下します。
前の操作と同様に、
『〇つの操作を実行する』→『適用』
で操作が完了します。
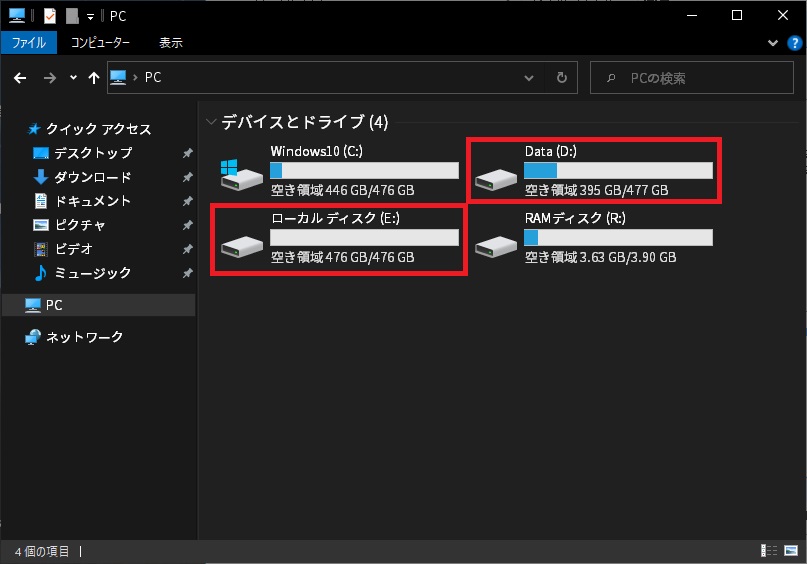
(4)パーティションの結合
パーティションの分割をしていると、結合したくなることもあるでしょう。
これも、一応Windowsの機能で実行可能なのですが、その過程としては、
削除するパーティション内のファイルを退避する
→パーティションを削除する
→削除しなかったパーティション容量を拡張する
→退避したファイルを拡張したパーティションに移動
といった手順を踏む必要があり、ディスク領域に余裕があればなんとかなるかもしれませんが、そうでなければ困難やリスクを伴いますし、ただただ面倒くさい!
EPMを使用すれば、単純にパーティションの合体という感覚で操作が可能となります。
まず、データの移動を確認するため、パーティションEドライブに適当なデータを作成しておきました。
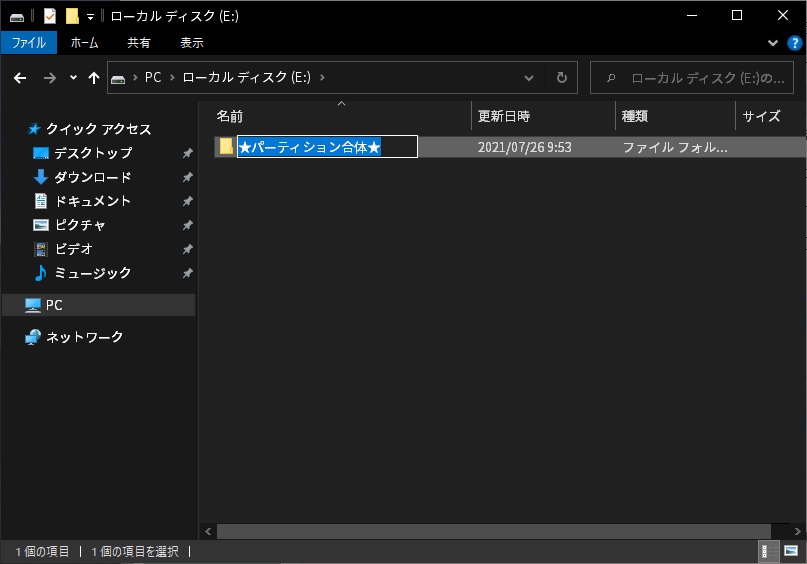
そして、パーティション結合の手順としては、結合したいパーティションを右クリックして表示される『マージ』を選択します。
ここでは、Dドライブ、Eドライブどちらを選択しても良いです。

次の画面にて、結合したいパーティションにチェックを入れます(複数可)。
先の画面で右クリックしたパーティションには既にチェックが入っているため、結合したいもう片方のパーティションにもチェックを入れます。
『パーティションをマージする』の項目には、結合した後のドライブレターを選択。
下のレイアウトで、マージ後の状態を確認して『OK』を押下します。
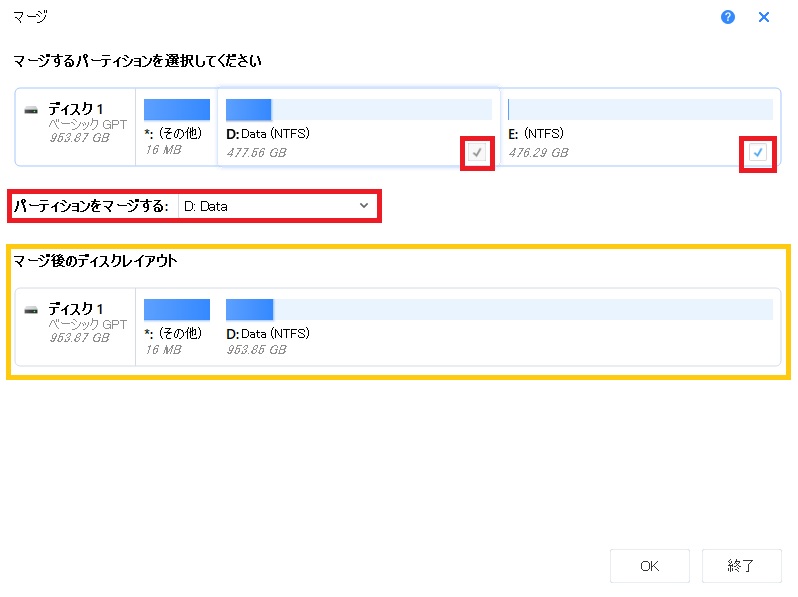
このソフトウェアの強みですよねぇ

操作を実行した後、結合したDドライブを確認すると、『Local Disk E~』というフォルダができており、その中に、Eドライブ内のデータが入っていました。
複数のファイルやフォルダがあっても、結合後にフォルダ1つにまとめられているのでゴチャゴチャにならないで良いですね!
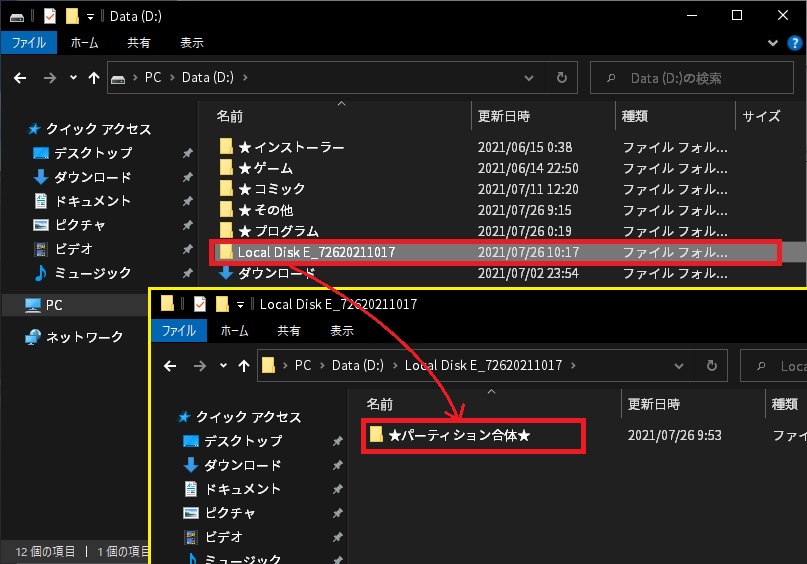
3 まとめ
なんといっても、
- 簡単操作
- 視覚的にディスク構成をレイアウト確認可能
この特性が強みのソフトウェアで、使用していて気持ちが良かったです。
また、ここでは紹介していない機能としても、
- パーティションの復元
- システムドライブ(OS)の移行
- クローンの作成
など盛り沢山であり、このソフトウェア1つ所持していればパーティションの困りごとはモチロンのこと、OSの再インストールやアップデート、引っ越しなどの際に活躍することが多々あるかもしれません!
イマイチポイントは・・・
特にありません!
昔はパーティションの容量を指定しても、いざ操作実行してみると大きく(といっても数十MBくらい)容量がズレたりしていましたが、そういったことも無かったです。
完成度が非常に高いソフトウェアと評価できます。
不慮の事故に備え、バックアップやパーティションの整理をしておくだけでなく、このようなソフトウェアを用意しておくことも、安心を得る秘訣かもしれませんね。
【EaseUS Partition Master】
MBRディスクとGPTディスク上のプライマリパーティションやパーティション間の変換、領域拡張、パーティションの移動・サイズ変更・結合・分割など、さまざまなパーティション上の操作をやってくれるオールインワンのパーティション管理ツール
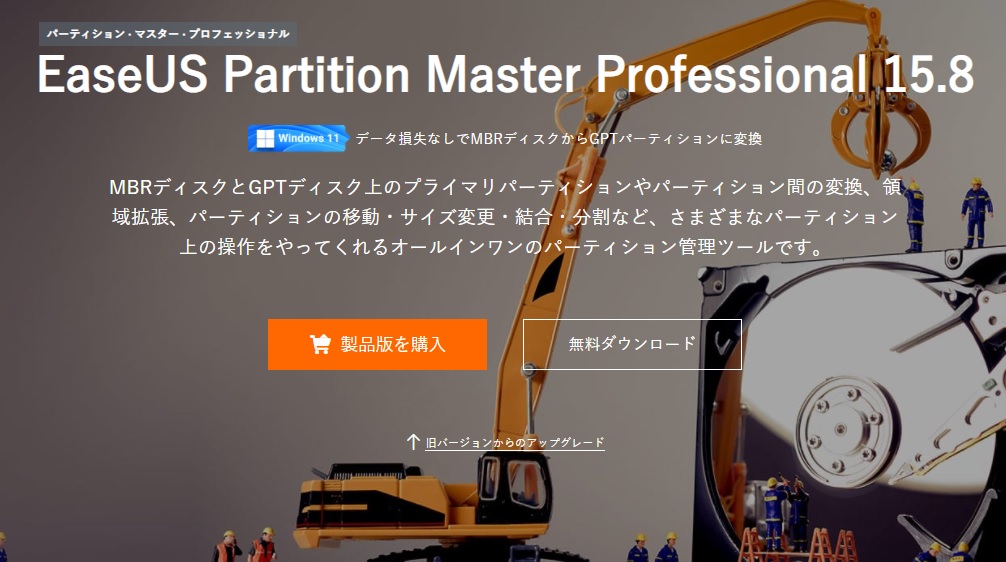
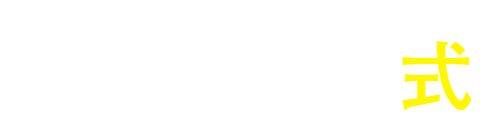




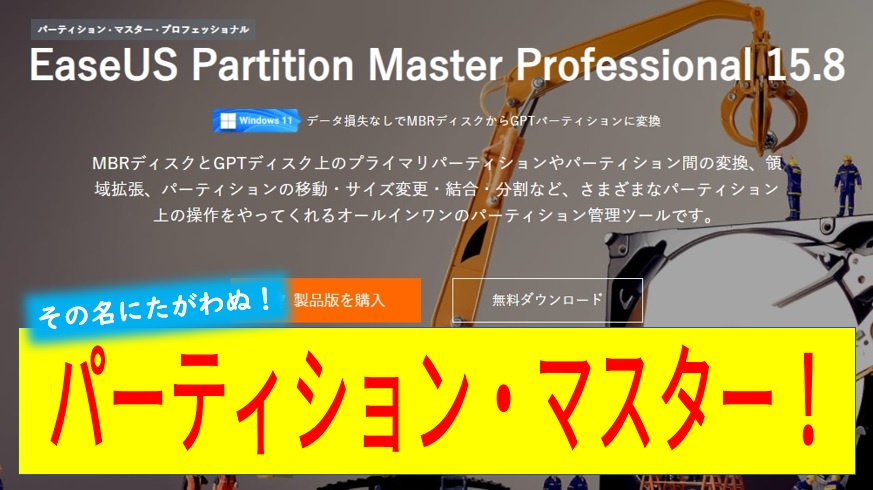
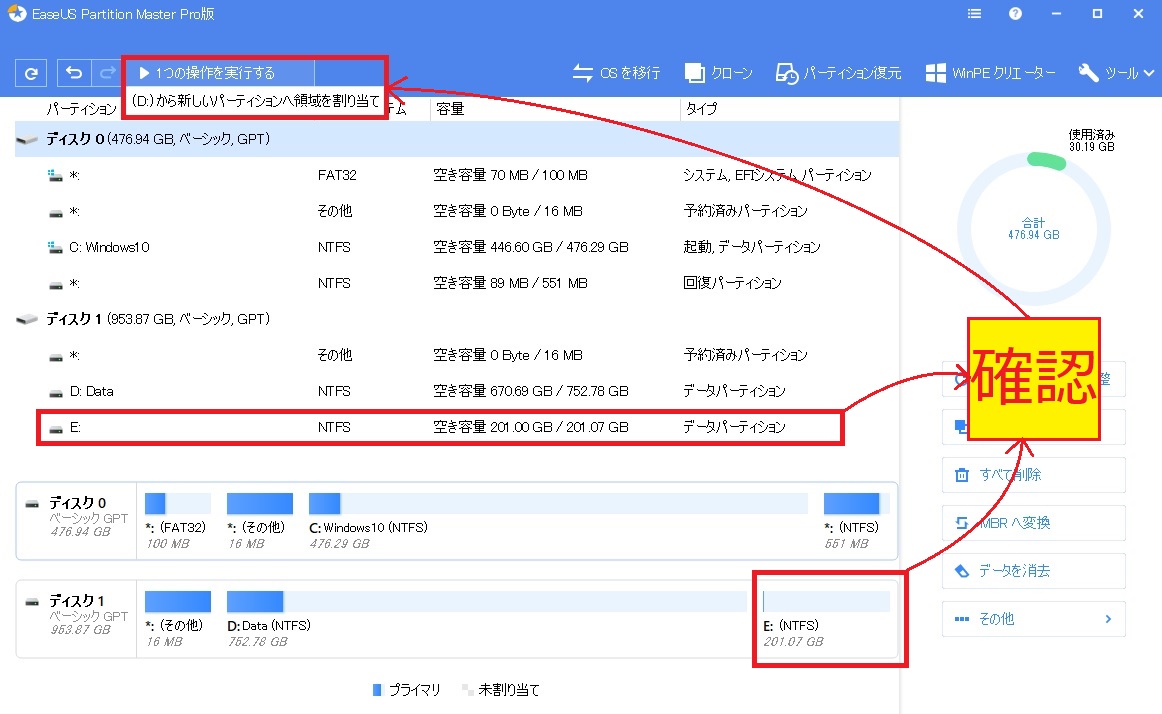

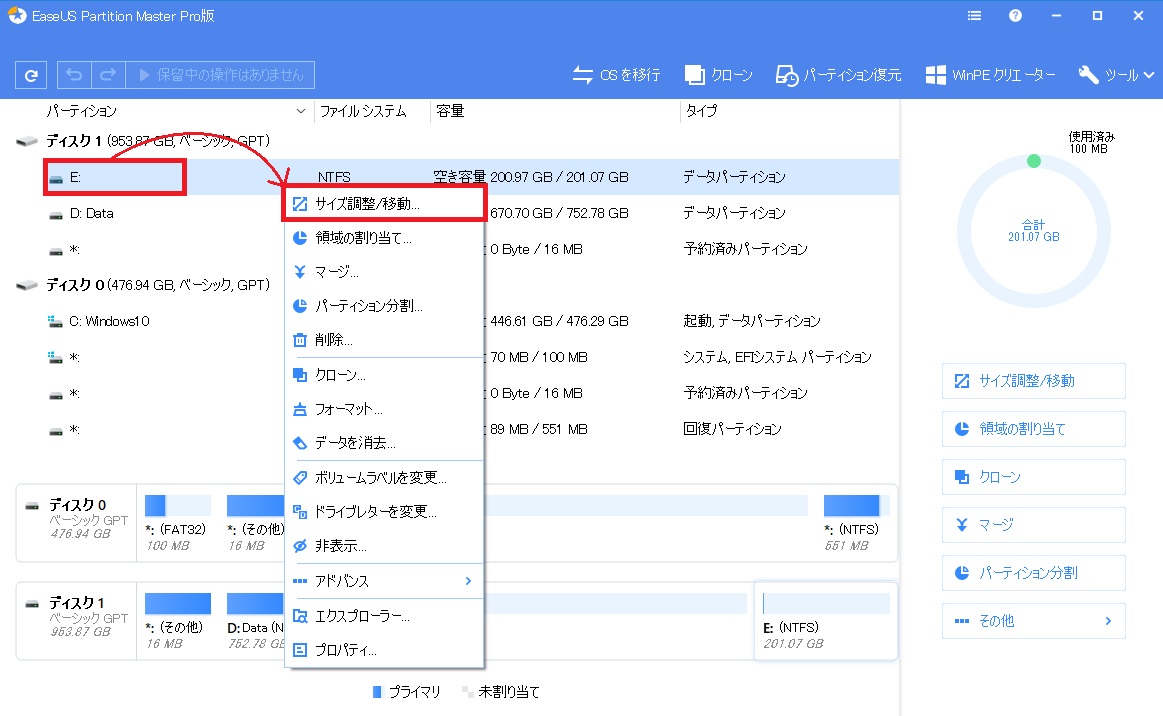
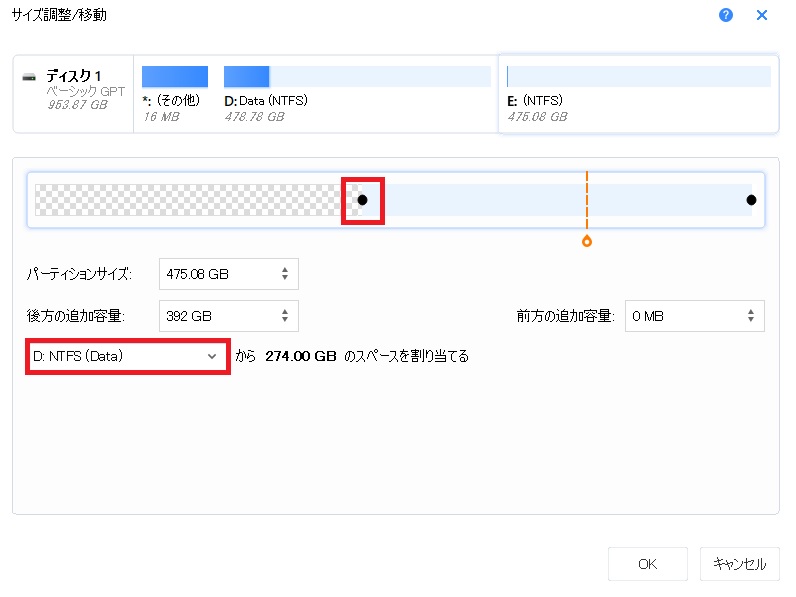



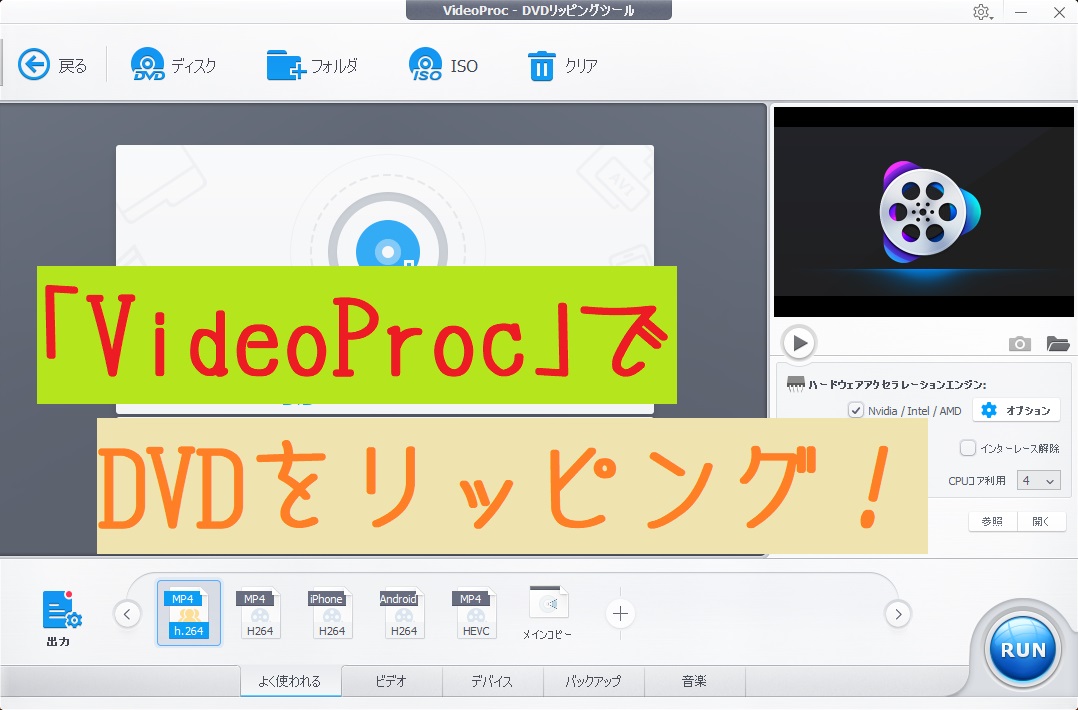
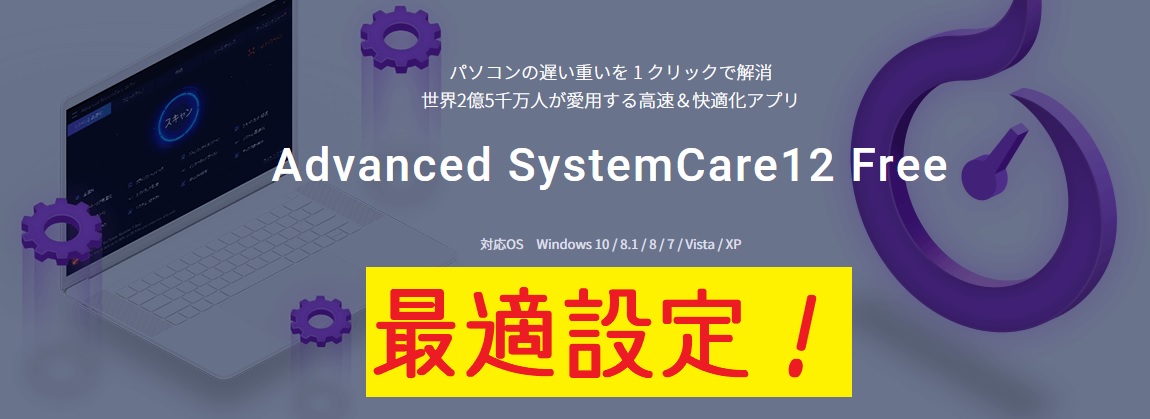
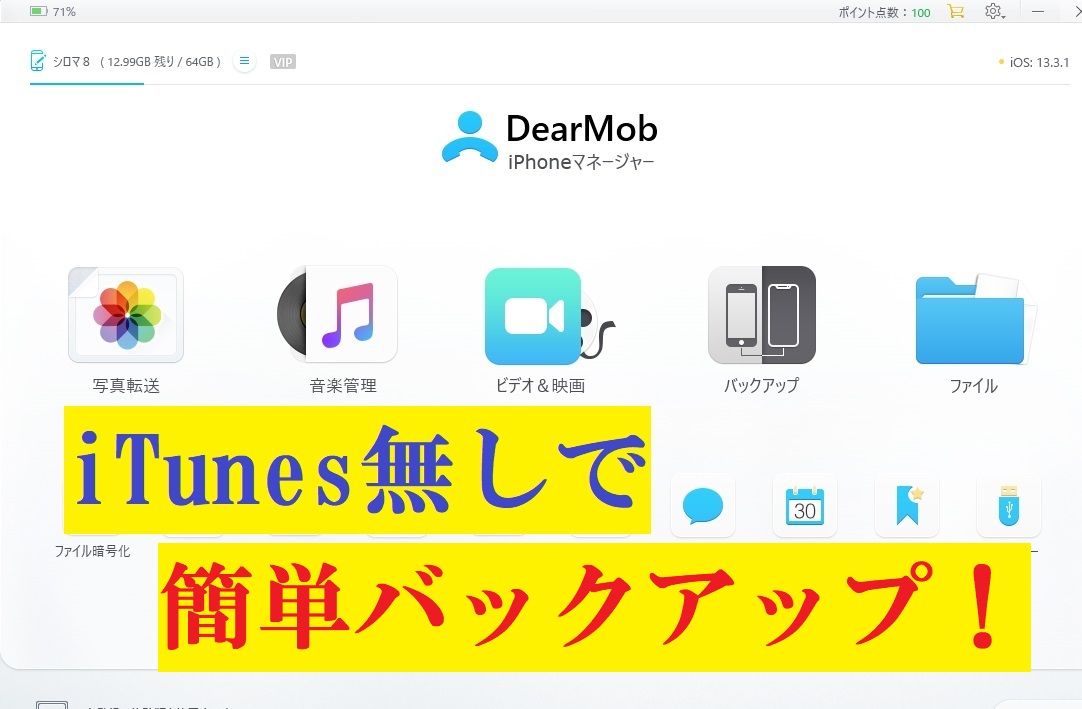
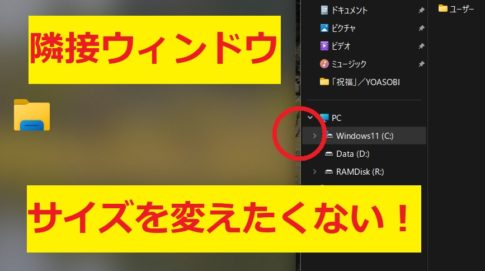
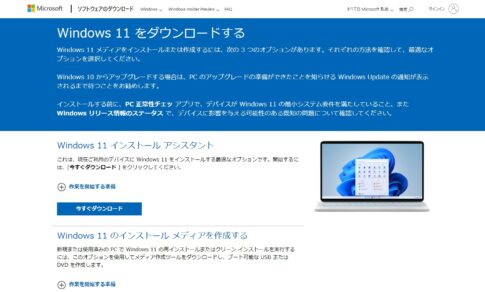
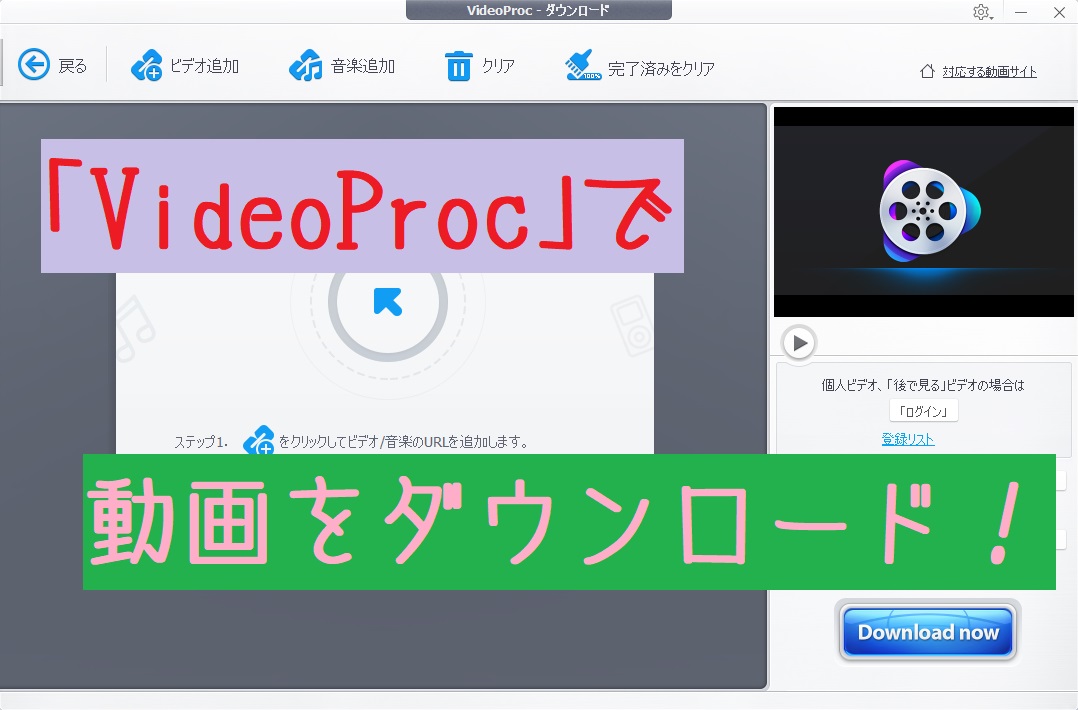
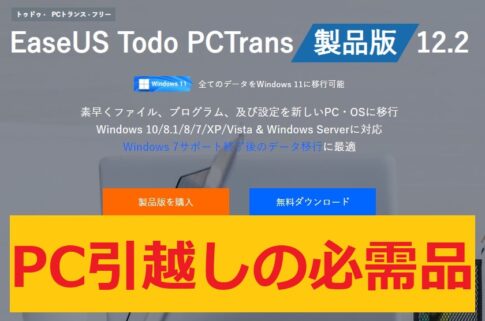






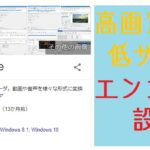



SSDは飛ぶ時は一気に行ってしまうらしいので怖いですよね。
私はCドライブのみSSD、ダウンロードファイルの保管場所も含めてデータは全て内蔵HDDに入れています。
そうすればバックアップからのシステムの復元に失敗しても再インストールと再設定で済みますから。
その上で、外付けHDDに各ドライブごとのバックアップをとっています。
こちらの最近の出来事は
1,ノートPC(2010年製)のバッテリーが限界なのでPCを新調して、現在は環境を構築中。
月初に購入して、数日前に見たら1万円ほど値上がりした上に「在庫なし」になっていました。
2,スマホがVoLTE未対応で4Gが受信できても3G停波で使用できなくなるとmineoから通知が来て買い換え。
箱・付属品付きSIMフリーの中古(Bランク品)を見つけたら展示・未使用らしき美品が届きました。
ついでに契約を見直そうと調べたらOCNモバイルONEの価格改定が4月にあって更に安く出来そう。
現在はmineoでデータのみ・3GB/900円(税別)/月がOCNで同じ容量で580円(税別)/月になります。
3,友人からタブレットPC(Windows8.1→10)をWindows7にしてほしいと依頼を受けましたが失敗。
BMWのインジェクションをキャブにした際のセッティングプログラムのためです。
USB-Cが電源を兼ねた1つだけで、外部のメディアから実行しようとすると電源の接続を要求されます。
おまけに外部キーボードが操作上必要になるためHubを使うのですが、同時に給電する手段が無し。
ネットで見つけたのは失敗例のみでした。
最終的には1909から更新できなくなっていたのを再インストールで20H2にまで更新して終わりました。
タブレットPCはメモリが少なくeMMCばかりで容量が不足・遅いなので、どうにもなりませんね。
bake さま
相変わらずプロの環境ですね~;
周りから依頼も来るとか、スゴイ笑
たしかに、ここではパーティションの話を出しましたが、せっかくデスクトップPCを使っているなら物理的にストレージを2つ用意しといても良かったと反省。
外付けHDDなどのバックアップ、RAIDなども検討していくか・・・
デスクトップはそんな感じで、サブ機をどうするか・・・
ノートパソコンはグッドタイミングで買い物しましたね!
今、あらゆる業界で半導体不足だとか言われてますし。
当方、ノートPCを実家に献上して、タブレット購入しようかなぁ
MVNOのデータSIM契約が安くていい感じですから^^
SSDがぶっとんだくらいで他のニュースは無し。
Windows11も正式版が出るまでは手を出さないようにしようと思いますし、
CPUも当分コメットちゃんで良いかなと思ってます。
一応、かなりのショックを受けたので、ワタクシはしばらくはおとなしくなっていることでしょう・・・泣笑