当方、Windows XP 時代から不要サービス設定の変更をしていたが、現在は、それに加えて新しいサービスがどーんと増えて起動している。
昔から良くなったことといえば、本当に重要なサービスは簡単に停止することができなくなり、
サービスを停止したらOSが起動しなくなった!(;_:)
ということがかなり低減したことだろうか。
OSの安定性が非常に向上した賜物といえる。
僕もいろいろOSいじっているが、WindowsがOS起動不可に陥ったことはなかなか無い。
(ゼロとは言わない)
そんな「サービス」についてだが、不要なサービスを停止することで、サービス同士が干渉して発生する不測のエラーを防止したり、システムリソースの無駄遣いを抑制できると期待できる。
また、OSの起動が高速化したり、使用可能メモリが増加したり、さらには無用な機能を停止することでセキュリティが向上することも。
サービス設定変更画面の表示方法と、僕のおすすめ設定が下記のとおり。
お試しあれ。
設定の変更は自己責任で!!
目次
1 設定変更画面の表示方法
(1)ウィンドウズマーク上で右クリック、「コンピュータの管理」を選択
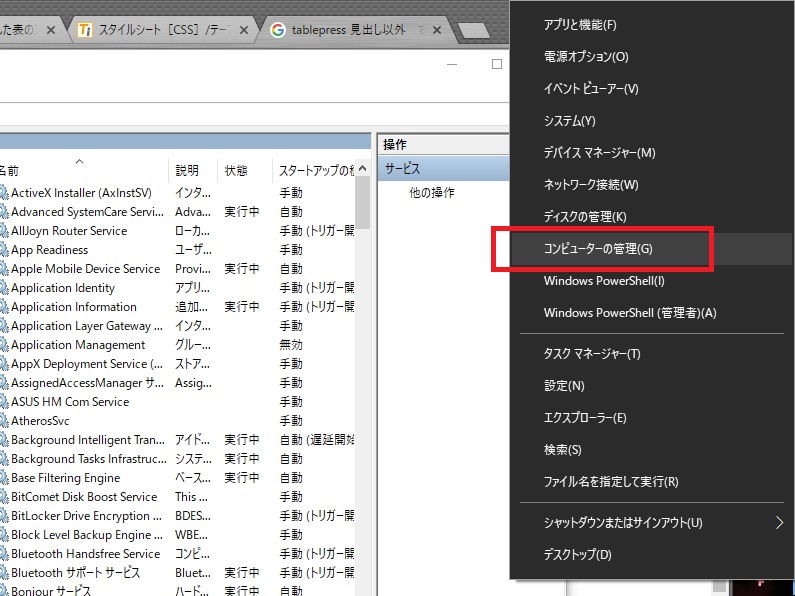
(2)左枠の「サービスとアプリケーション」を開き、その中「サービス」を選択
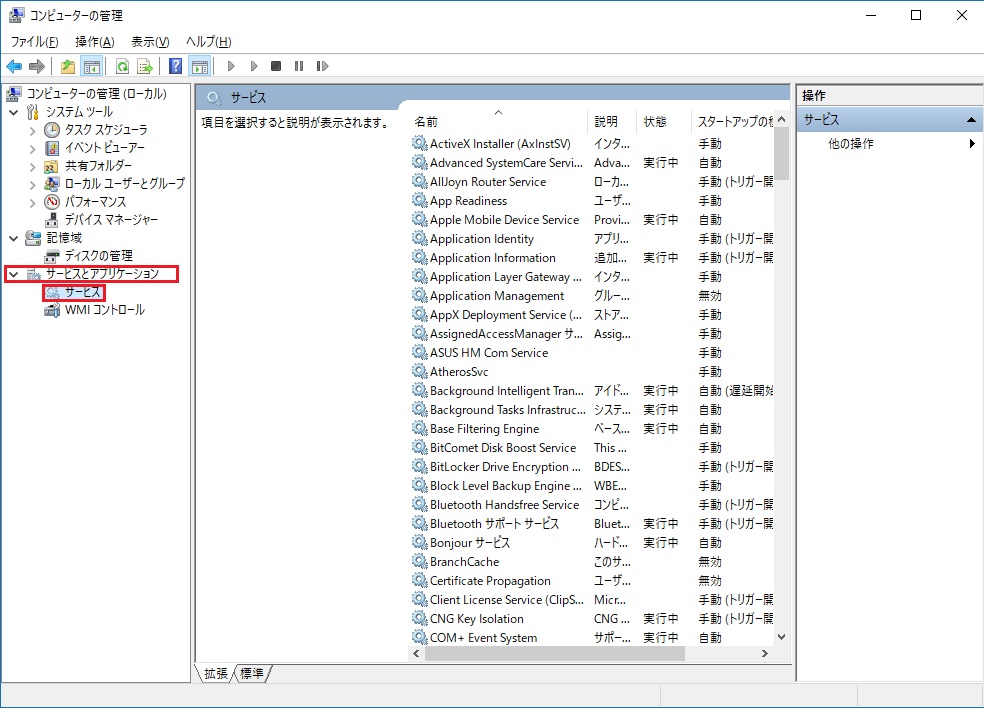
そうすると大量のサービス群が表示される。
当方の環境で256個のサービスが表示された。
これは各PCの環境により変動する。
2 スタートアップの種類の違いについて
自動、自動(遅延開始)、手動、無効などの項目がありますが、これらの違いについては次の表のとおり。
| スタートアップ の種類 | 概要 | OS起動時に 起動されるか |
|---|---|---|
| 自動 | OS起動時、サービスが同時に起動する。 | 🔴 |
| 自動(遅延開始) | 自動起動のサービスがすべて起動完了した後、サービスが起動する。 | 🔴 (遅延起動) |
| 自動(トリガー) | OS起動時に自動で起動するが、仕事が終了するとこのサービスは停止する。 その後何らかのトリガー(ETW、USBデバイス装着、タスクスケジューラからのキック)などにより再度起動する。同じく仕事が終了するとこのサービスは停止し、待機状態となる。 | 🔴 |
| 手動 | OS起動時、この設定のサービスは同時には起動しない。 主に以下のようなタイミングで起動する。 ・ユーザがサービス管理ツールかsc.exeやnet.exe で起動する ・他のサービスから起動される | ❌ |
| 手動(トリガー) | OS起動時、この設定のサービスは同時には起動しない。 しかし、その後何らかのトリガー(ETW、USBデバイス装着、タスクスケジューラからのキック)などにより起動する。仕事が終了するとこのサービスは停止し、待機状態となる。 | ❌ |
| 無効 | 完全に起動を禁止されたサービス。 何があっても起動しない。 起動するには、管理者により一度無効から他の設定に変更する必要がある。 | ❌ |
ここで、OS起動時にサービスが起動するスタートアップ設定である『自動』を、手動や無効に変えることによってOSの起動の負担を減少させ、結果的にOS起動速度のアップやOS動作の軽快化が期待できる。
3 確認すべきサービス
基本的に「スタートアップ=自動起動」となっているものを下表のとおり無効などにして高速化を図る。
大胆に無効化を実行、不具合が出たら戻すのスタイルで良いと考えている。
しかしながら、一気にたくさんのサービスを無効にするのでなく、少しずつ無効化することで状態を把握しやすくしよう。
「無効」にした方がリソース的に軽快になると考えているが、無効が悩ましい場合は「手動」にするという選択肢も有り。
※ ユーザの環境によって無効にする項目は変わる
【凡例】
🔴:「自動」をおすすめ
➖:「手動」をおすすめ
❌:「無効」をおすすめ
| サービス名 | 起動 | 説明 |
|---|---|---|
| ActiveX Installer (AxInstSV) | ❌ | セキュリティ的に無効に。ブラウザで古いシステムへアクセス時、必要になる場合もありますが・・・ |
| Bluetooth Handsfree Service | ➖ | コンピューターでワイヤレス Bluetooth ヘッドセットの実行を有効にします。 Bluetooth ヘッドセットを使用していないのなら無効可能 |
| Bluetooth サポートサービス | ➖ | Bluetooth サービスは、リモートの Bluetooth デバイスの検出と関連付けをサポートします。 Bluetooth はパソコンと周辺機器をワイヤレスで接続するものです。 Bluetooth 機能を持つものを使用していないのなら無効可能。 |
| Bonjourサービス | 🔴 | アップルソフトのインストールでサービス開始。 アップル製品をPCに接続するなら自動のままに。オフにするとItunes等で不具合が出る。 |
| BranchCache | ❌ | Windows サーバーなどの用途で使うことがある。一般家庭用用途のPCなら無効可能。 |
| Certificate Propagation | ❌ | スマート カードの証明書を伝達。 スマートカード 未使用なら無効可能 |
| Computer Browser | ❌ | マイネットワークからLAN上のPCを表示。通常の共有とは違い、停止してもLAN共有接続には問題ない。無効可能。 |
| Distributed Link Tracking Client | ❌ | ネットワーク内のショートカットファイルにて、有効の元ファイルを追跡する。ショートカットのリンク切れを自分で直せる人は無効可能。 |
| Distributed Transaction Coordinator | ❌ | 基本的に、個人のPCでは、分散トランザクションを使用しないので無効可能。 |
| Downloaded Maps Manager | ❌ | Windows10 アプリの「マップ」を使わないのなら無効可能。 |
| FAX | ❌ | このコンピューターまたはネットワーク上にある FAX リソースを利用して、FAX を送信したり受信したりできます。 パソコンで FAX の送受信を行わないのなら無効可能。 |
| Function Discovery Provider Host | ❌ | 機能探索プロバイダのホスト プロセスです。 ネットワーク上の他のPC と共有接続しないのなら無効可能。 |
| Function Discovery Resource Publication | ❌ | このコンピューターおよびこのコンピューターに接続されているリソースを公開して、ネットワーク上で検出できるようにします。 ネットワーク上の他のPC と共有接続しないのならセキュリティ的にも無効に。(検索表示しないだけで、他端末からアクセスできなくなるわけではない。) |
| Geolocation Service | ❌ | 自分の位置情報をアプリ等に提供する。気持ち悪いので無効に。(マップを多用する人は手動で) |
| Google Update サービス (gupdate) | ➖ | 無効にするとChromeが更新できなくなる。手動で定期的にアップデートしましょう。 |
| Microsoft App-V Client | ❌ | 一般家庭用途であれば無効に。 |
| Microsoft iSCSI Initiator Service | ❌ | このコンピューターからリモート iSCSI ターゲット デバイスへのインターネット SCSI (iSCSI) セッションを管理します。 Microsoft iSCSI イニシエーター機能は一般ユーザーでしたら不要ですので無効可能。 |
| Netlogon | ❌ | ユーザーとサービスを認証するため、このコンピューターとドメイン コントローラー間でセキュリティで保護されたチャネルを管理します。 ドメイン参加しないのなら無効可能。 |
| Offline Files | ❌ | ネットワーク上の共有フォルダを PC 上にオフラインファイルとしてコピーし、ネットワークが切断の状態でも共有フォルダにアクセス出来るものです。 ( オフラインファイルと共有ファオルダは同期 ) LANネットワーク環境ではない又は共有していないのなら不要です。 |
| PNRP Machine Name Publication Service | ❌ | P2Pネットワークでコンピュータ名を提供する。セキュリティ的に無効に。 |
| Portable Device Enumerator Service | ❌ | リムーバブル大容量記憶装置用のグループ ポリシーを適用します。Windows Media Player やイメージ インポート ウィザードなどのアプリケーションにより、リムーバブル大容量記憶装置を使用してコンテンツを転送または同期できるようにします。 普通は使わないので無効に。メディア自体は普通に使えます。 |
| Print Spooler | 🔴 | 無効にすると、Office等のソフトウェアの印刷機能が使えなくなる。 余白や用紙サイズの設定、印刷プレビューが使えないと不便なので自動推奨。 それらの機能を全く使用せず、印刷もしないという方は無効にできます。 |
| Remote Access Connection Manager | ❌ | リモートアクセスやVPN接続をしないなら無効可能。 最近話題のV6プラスのネット接続をしている人は自動のままに。 |
| Remote Desktop Services | ❌ | リモートデスクトップ接続をさせるために必要なサービス。リモート接続しないなら無効に。 |
| Remote Registry | ❌ | ネットワーク経由にてパソコン内のレジストリを操作する。 【セキュリティの観点から無効推奨】 |
| Secondary Logon | ❌ | 別の資格情報でプロセスの開始を有効にするサービス。 アプリケーションを「別のユーザーとして実行」したことがない人は無効でOK。 |
| Secure Socket Tunneling Protocol Service | ➖ | VPN によるリモート コンピューターへの接続に使用する Secure Socket トンネリング プロトコル(SSTP)のサポートを提供します。 VPN ( 仮想プライベートネットワーク ) 未使用なら不要。 ※ 環境によっては無効にしない方が良い場合あり! |
| Sensor Data Service | ❌ | 各種センサーからのデータを配信。 PC にセンサーが付いていないのなら無効可能。 |
| Sensor Monitoring Service | ❌ | データを公開してシステムおよびユーザーの状態に合わせるために、さまざまなセンサーを監視する。 PCにセンサーが付いていないのなら無効可能。 |
| SensorService | ❌ | さまざまなセンサーの機能を管理するセンサー用サービス。 PC にセンサーが付いていないのなら無効可能。 |
| Shell Hardware Detection | ❌ | デバイスにメディアを抽入した際に表示の [ 自動再生 」 通知。 自動通知が不要なら停止可能。 ※2022年3月28日追記、以下のコメントを参考としてください。 『これを無効にしたところDVD-Rへの書き込みができなくなりました。 単純なDVD/CD-ROMドライブとして認識されてしまうようです。』 ハードウェアの認識に何らかの影響が出るかもしれません。 ハードウェアを追加で接続したりしないのであれば、『無効』で良いと思います。 |
| Smart Card | ❌ | このコンピューターで読み取られたスマート カードへのアクセスを管理します。 Windows サービスで言う『スマートカード』とはSuicaやnanaco等のICカードに同義。 カードリーダーがないPCや、あってもスマートカード 未使用なら無効に。 |
| Smart Card Device Enumeration Service | ❌ | 指定されたセッションにアクセスできるすべてのスマート カード リーダーのためにソフトウェア デバイス ノードを作成します。 スマートカード 未使用なら無効可能。 |
| Smart Card Removal Policy | ❌ | ユーザー デスクトップからスマート カードを引き抜いたときにデスクトップをロックするよう、システムを構成できます。 個人で使用しているPCで、スマートカード未使用なら無効に。 |
| SSDP Discovery | ➖ | UPnPのネットワークデバイスやサービスを検出する。NASやネットプリンタ等を使う人は無効にしないこと。 |
| Themes | 🔴 | Windowsテーマを使用しないなら無効可能。Aeroとかもオフになります。クラシックスタイルが嫌いな人は自動のままに。 |
| Touch Keyboard and Handwriting Panel Service | 🔴 | ※画面中央に「あ」「A」と切り替え表示がされなくなります。 このサービスをオフにするとIMEによる文字変換機能に不具合を発生させる可能性があります。 |
| Windows Error Reporting Service | ❌ | マイクロソフト社へのエラーリポート報告機能。 パフォーマンス重視なら無効。 |
| Windows Image Acquisition (WIA) | ➖ | スキャナとカメラに画像取得サービスを提供します。 未使用なら無効可。 |
| Windows Media Player Network Sharing Service | ❌ | WMPを共有で使わないなら無効に。NASや他のメディアプレイヤーを使いましょう。 |
| Windows Search | ❌ | ファイル、電子メール等のコンテンツにインデックスを作成。検索を早くする。検索しない人は無効可能。 |
| Windows モバイルホット スポットサービス | ❌ | 携帯データ接続を別のデバイスと共有する機能を提供します。 携帯をPC ( ホットスポット ) を経由して他のデバイスと共有接続しないのなら無効可能。 |
| WLAN AutoConfig | 🔴 | 無線LANの検出や接続、切断に必要とのこと。無線LANを使うなら自動のままに。 |
| WMI Performance Adapte | ❌ | Windows Management Instrumentation (WMI) プロバイダーからネットワーク上のクライアントへのパフォーマンス ライブラリ情報を提供します。このサービスは Performance Data Helper が有効なときにのみ実行します。ドメイン参加のユーザーがパフォーマンスデーターを収集するという事ですが、一般のユーザーには不要ですので無効可能。 |
| Xbox Accessory Management Service | ❌ | Xbox 未使用なら無効可能。 |
| Xbox Live Auth Manager | ❌ | Xbox 未使用なら無効可能。 |
| Xbox Live セーブ データ | ❌ | Xbox 未使用なら無効可能。 |
| Xbox Live ネットワーキング サービス | ❌ | Xbox 未使用なら無効可能。 |
| データ使用状況 (DusmSvc) | ❌ | ネットワーク使用状況・上限等の管理。 モバイル端末でないか、もしくはWiFiしか使わない人であれば無効可能。 |
| 市販デモ サービス (RetailDemo) | ❌ | デバイスが市販デモ モードの間、市販デモ サービスによってデバイスの動作が制御されます。 (この機能を使用すると個人のデーターは全て削除されます) 一般ユーザーには全く不要な機能で無効推奨。 |
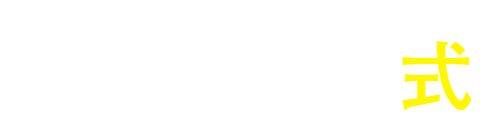





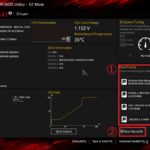

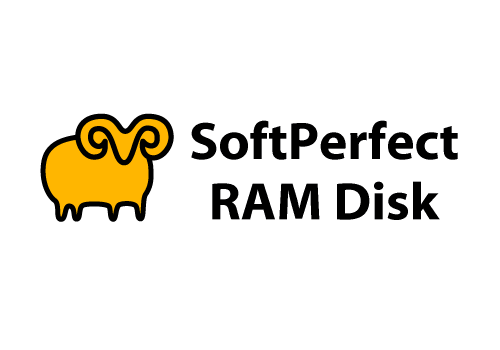
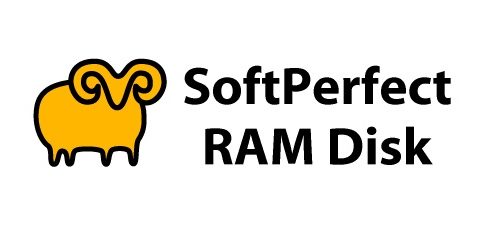
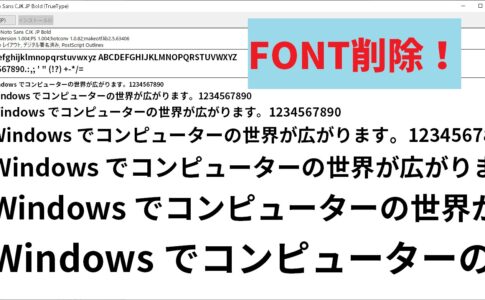



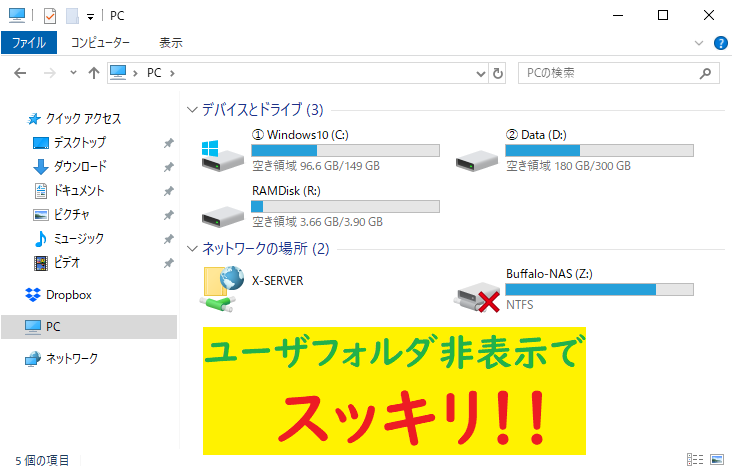
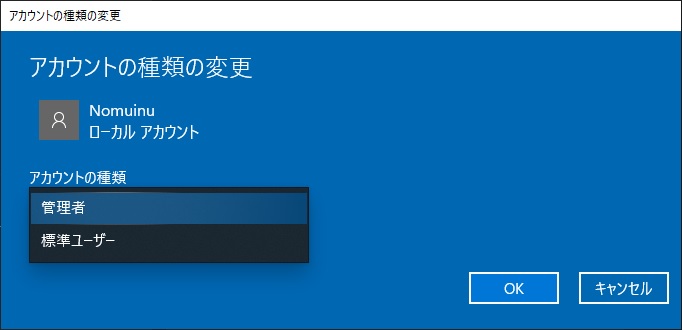
デスクトップPC 2台で確認したのですが、「SensorService」を無効にすると、
[スタートボタン]→[設定]→[個人用設定]→[ロック画面]→[画面タイムアウト設定]が、
開けずに落ちます。
デスクトップPCでも「SensorService」は初期値の「手動」に戻すと直りました。
PCの動作がいつも重く、悩んでおりました。
参考にさせていただいたので、これからマシになるかな~と楽しみです。
Print Spoolerですが、プリンタは自宅にないし止めちゃえ、と停止したところExcelの印刷機能が使えなくなりました。
プレビューが出ない、改ページの編集が出来ないなどの事象が…
サービスを再開させたところ直りました。
もし、そういったところが注意喚起で記載されていたら嬉しいです~。
まゆこさま
大変参考になる情報です!
当方、印刷を試みようとしたことが全くなく気づけないでいました…
プリントしないまでも、プレビューや印刷範囲、余白の設定はしたいところ。
このサービスは自動のままが無難と言えましょう。
この旨、リストに書き加えようと思います。
大変ありがとうございます!m(_ _)m
ドンキの情熱価格のタブレットパソコンでIntel(R) Atom(TM) x5-Z8350 CPU @ 1.44GHz 1.44 GHzの低スペックを使っていて約50の表示頂いたものはほぼ無効にしましたがそれ以外の項目も教えて頂きたいです。宜しくお願いします。
コメントを投稿されてから結構経っているのでまだ見られているかは分かりませんが、もしこれ以上の軽量化を求めるのであれば、有志により軽量にカスタマイズされた非公式Windows、Tiny10・Tiny11をインストールしてみるのも良いのかもしれませんね。
わかあき19様
コメントありがとうございます!
極限まで軽量化を図っていそうで、大変シンパシーを感じるのですが、当方で把握していて効果がありそうな『サービス停止』はこれ以上は無いのかな、といったところです。。。
正確に言えば、OSのバージョンやインストールのソフトウェア等の環境によって不要なサービスはあるのでしょうが、スタートアップを厳選したりした方が効果的と思われます!
(もう実施されていると思われますが^^;
よくSysMainは無効推奨というサイトを見るのですが、こちらには記載が無かったので御意見を伺えればと思います。
宜しくお願い致します。
いわつる 様
コメントありがとうございます。
当方はSysMainは変更不要で良いと考えています。
superfetch機能でメモリ占有が増加し、スラッシングなどによって機能低下することが懸念されて無効推奨が多いのだと思います。
よって、概ね8GB以上のメモリを搭載していて、かつ、通常のメモリ使用量が5割程度で済んでいるなら、機能低下などはまず起こさないでしょうし、当該サービスは『自動』のままで良いと考えます。
Windows11になって、ブラウザ等アプリケーションの起動がよりスムーズになったと(勘違いかもしれないが)感じています。
しかし、superfetch機能では少量ながら専用のファイルが作成・更新されていったりします。
SSDの寿命が気になるようであれば『無効』にすることも正しいでしょう。
このような記事を書いておいてなんですが、最近のPCは高速SSD、メモリ容量増加など、スペックが向上してきていることから、メモリの節約や高速化のためにではなく、セキュリティの観点に重点を置いて、余計なサービス等を無効にしていきたいと考え改まっているところです。
非常に参考になるご質問、ありがとうございます!
ご丁寧な返信ありがとうございます。
「セキュリティに重きを置いた」というご説明、非常に合点がいきました。
確かに負荷のかかる作業をしない限り、普段メモリが圧迫され動作に不具合が起きるような事もありませんし、無効にして体感出来る程の軽量化があるのかと言えば疑問ですしね。
それならば、セキュリティ面からの対策をした方が有益だというのも納得です。
お忙しい中ありがとうございました。
Shell Hardware Detection
これを無効にしたところDVD-Rへの書き込みができなくなりました。
単純なDVD/CD-ROMドライブとして認識されてしまうようです。
むしぶろ 様
貴重な情報提供をありがとうございます!
表にこの情報を追記しました!
これを鑑みれば基本的に『自動』にしておいた方が良いのかもしれませんね…
参考にさせて頂きました!有難うございます。
殆ど関係ない話題で申し訳ないです……
当方Win10で、コンピュータ管理画面からパフォーマンスモニターを利用してCPU温度を見ていたのですが、今月に入ってから急に『コンピュータの管理』の仕様画面が変わってしまい、パフォーマンスモニターのCPU温度を見る場所が分からなくなってしまいました……。
途方に暮れてこの仕様のモニターを触ってみたり、前回のバージョン(21H1の一つ前)に戻すなど色々苦戦してみたのですが、全くどうにもならず……。
同じ症状を求めてググっている内にここに辿り着き、スクショの感じからこの仕様の先達様であるということは理解しました。
長くなりましたが、この「コンピュータの管理」の仕様でもCPU温度が簡単に分かる方法はあるのでしょうか?大人しくフリーソフトかなにかを導入した方がいいのでしょうか……。
長文失礼しました。
ぬらぬらさま
こんにちは、コメントありがとうございます!
う~む、コンピュータの管理→システムツール→パフォーマンスでそれっぽい画面がでますが、
表示に変化がなく、何か温度情報があいまいな気がしてなりません。
今まで見れていたのであれば、原因はハードウェアではなくソフトウェア(OS)なのでしょうが、
難解な問題かもしれません。
当方はあきらめてHWMonitorなどで確認したりしてます\(^o^)/
迅速な返信ありがとうございます!!
本来の記事の議題ではないのにスクショまでいただいて……(´;ω;`)
やはりソフト導入するのが手堅い感じですね、とても分かりやすく解説いただき、本当にありがとうございました!!
こちらのページに書いてある設定をしたら
設定→デバイス→プリンタとスキャナの追加→プリンタまたはスキャナを追加します を押したらその設定のウインドウが落ちるようになりました。また、
コントロールパネル→デバイスとプリンターから「プリンタの追加」を押しても何も反応しなくなっています。
どれが影響しているのか分からないので教えていただきたいです。
出先なので簡潔ですみません。
Function Discovery Provider Host
Function Discovery Resource Publication
print spooler
SSDP Discovery
これらを自動にして試してみてはいかがでしょうか。
ありがとうございます。
その4つを自動にして再起動後に試してみましたが、同じ結果でした。
システム ファイル チェッカー?のDISM.exe /Online /Cleanup-image /Restorehealth や sfc/scannow でも異常はありませんでした。
こちらが私の無効にしているサービスの一覧です。(最初から無効だったのもあると思います)
https://imgur.com/WUR5xqc
Windowsの再インストールは避けたいので本当に困っています。
お時間のある時でいいので、何かお心当たりがあればお願い致します。
詳細な情報をありがとうございます。
こちらも記事を公開している手前、勉強や参考になります!
さて、不具合についてですが、このページのサービスの有効・無効等の内容は自分のデスクトップパソコンで設定しており、それでも設定から「プリンターのスキャナー」などの項目を開くことができます。
よって、サービス以外の原因があるように思います。
(画像を拝見して「無効」が確かに多いので一概にそう言えないかもしれませんが・・・)
わたくしが同じ立場であれば、
・Windows Update を適用する
・Advanced System Care をインストールして、ディスククリーンアップや「Win フィックス」を試す
・新しい「ユーザー」や「administratorユーザー」を作成して同じ現象が発生するか確かめる
・セーフモード等の限定起動で試してみる
などを実行して解決や原因究明に前進したいところです。
また、ネットワークプリンタにも関わるようですので、ネットワーク関係のサービスや設定を見直すのも良いかもしれません。
・Windowsの機能の有効化または無効化 から「SMB」関係を有効にする
・サービスにて
Bluetooth関係
DeviceAssociationService
WebClient
この辺りをオンにしてみる
お役に立てれば・・・(´;ω;`)
色々弄っていたら不具合(bluetoothテザリングでエラー)が出るようになってしまったのですが、どのサービスが関係しているのかが全く把握できません。
デフォルト設定にもどす方法はありますか?
情報提供ありがとうございます。
当ページのサービスで、関りがあるかもしれないものは、
・Function Discovery Provider Host
・Function Discovery Resource Publication
・Bluetooth Handsfree Service
・Bluetooth サポートサービス
・SSDP Discovery
・Windows モバイルホットスポットサービス
くらいと思います。(他に原因あるかもしれません)
これらのサービスを「無効」にしているのなら、「自動」にいったん戻してお試しいただくのはいかがでしょうか。
また、テザニングの問題ということで、まずはBluetoothに原因があるかどうか判別するため、
・WiFiテザニングができるかどうか
・他のBluetooth機器はパソコンで使用できているかどうか
確認されてはいかがでしょうか。
完全に元に戻すのであればやはりWindowsの再インストールの他はないと思います。
大変とは思いますが少しでもご助力できれば幸いです。
こんにちは。
パソコンには詳しくないのに、遅いのがイヤで、色々検索していてこちらへよせていただきました。一覧表にして下さっていて、大変見やすく、助かりました。ありがとうございました。
動画や画像のサムネ?のようなものがなくなってしまいました
へくたーる さん
むむむぅ・・・
一応、エクスプローラーウィンドウの、
「表示」
→「オプション」
→「フォルダーオプション」起動
→「表示」
→「常にアイコンを表示し、縮小版は表示しない」のチェックを外す
をご確認ください。
当方では異常はないのですが、ここで述べているサービスが影響している可能性もあるので、結果が分かったら教えていただければ幸いですm(_ _)m
チェックを入れたり外したりして有効/無効にできる「msconfig」の方がいいような気がします。
不具合が起きた時はチェックを入れなおすだけで簡単に戻せます。
あと「Touch Keyboard and Handwriting Panel Service」を無効にすると右下のタスクトレイの方でも[A][あ]が「×」に変わりカーソルを合わせると「IMEが無効」と表示され辞書登録等が行えなくなります。
確かに、ネットで調べたところ、『Touch Keyboard and Handwriting Panel Service』を無効化することでIMEの不具合につながることが報告されているようです。
貴重なご意見ありがとうございます!
また、もしかしたら当ページの内容のせいで不具合につながった方もいるかもしれません・・・
大変申し訳なく思います。
この場を借りて謝罪するとともに、早急に記載内容の変更を実施いたします。
データ使用状況を消したかったのでとても役に立ちました。心から感謝
Touch Keyboard and Handwriting Panel Service
を無効にすると半角全角を切り替えた時に画面中央表示される「Aや」「あ」が表示されなくなるので地味にめんどくさくなりました。
匿名 様
コメント、ご意見ありがとうございます!
人によっては画面中央に表示される文字が煩わしいと感じる人もいるようなのですが、出なければ「分かりづらい」と感じる人ももちろんいますもんね(;^ω^)
サービスの説目に補足を入れておきます~
ここに表示されている分の5倍近くサービスが表示されていたんですけど、大丈夫なんですか?
Windows Me さん
コメントありがとうございます。
分かりづらくてすみません、上の表は確認しといた方が良いよ~というサービスだけ抜粋しています。
また、インストールされているソフトウェアやOSによっても大きく数が変わる可能性があります。
OS、Meではないですよね?(;^ω^)
ちなみは私は256個サービスが表示されました。
aさん
「無線管理サービス」!
すみません、全くの未把握でした\(^o^)/
当サービスを完全に停止していろいろ実験しましたが、無線接続や機内モードに問題は発生しませんでした・・・
実行ファイルの名前から推測すれば、制限付きのネットワーク接続で機能するサービスと思われますね。
一般家庭で無線接続に制限をかけることはなかなかないでしょうから、当サービスは停止にしておいても差し支えはなさそうですね。
「無線管理サービス」っていうのがあったんですが何か分かりますか?
サービス名:RmSvc
表示名:無線管理サービス
説明:無線管理および機内モード サービス
実行ファイルのパス:C:\WINDOWS\System32\svchost.exe -k LocalServiceNetworkRestricted
とても参考になりました
ただ表のサービス名と説明が同時に閲覧しにくく、見にくかったです
HO様
コメントありがとうございます!
表が崩れてしまっていることに気付きました(泣)
急いで修正しました!
久々に来たらまだ更新していらっしゃった上に、自分のクソ生意気なコメントを発見。ごめんなさい。お詫びに友達に紹介しておきます(笑)
HO さん
お久しぶりです!
いえいえ、本当に表が崩れてたんで逆に助かっていますm(_ _)m
お気になさらず。。。
しかし紹介はありがとうございます笑
Macbook late 2008 に Win10 を入れたらファンがぶん回るようになったので参考にさせていただきました。
サービスの設定を変更する前にすべてスクリーンショットを撮っておくといいかもしれませんね。
Secure Socket Tunneling Protocol Service
→こちらですが、無効化したらネットに接続できなくなりました。pppoeでソフトバンク光につないでいたのですが、どうもサービスの説明に書いてあるSSTPというプロトコルをpppoeで使うみたいです。
上記以外は、今のところサービスを無効化したことによる不具合はありません。
ちなみに環境は、家から有線で単独でネットにつないで、ネットサーフィンするぐらいです。
以上、参考までに。
とこやんさん
記事で「デフォで無効になっている」と記載していましたが、当方の環境と職場のPCは【手動】になっておりました。
間違った内容を記載していたことを、この場を借りてお詫び申し上げます。
ご指摘ありがとうございます!内容を改めましたm(_ _)m
当方の環境(DMM光 PPPOE 無線LAN接続)では、本件のサービスは起動しておらず、また、【無効】に変更してもネットに接続できました。
各事業者の仕様(IPv4,6等)や家庭内でのルータ等の設定により、繋がらなくなる可能性があるのかもしれません。
非常に参考になりました!
Secure Socket Tunneling Protocol Service
→こちらですが、無効化したらネットに接続できなくなりました。pppoeでソフトバンク光につないでいたのですが、どうもサービスの説明に書いてあるSSTPというプロトコルをpppoeで使うみたいです。
上記以外は、今のところサービスを無効化したことによる不具合はありません。
ちなみに環境は、家から有線で単独でネットにつないで、ネットサーフィンするぐらいです。
以上、参考までに。