上記事では、「VideoProc」には動画編集に必要である主要な4つの機能が備わっていることについて記述しました。
このページでは、1つ目の「ビデオ編集機能」について、使い方や使った感想をレビューしていきたいと思います。
私は動画編集についてはあまり詳しくはなかったのですが、スッキリとしたUIであり、直感的な操作が可能で非常に使いやすかったです。
目次
1 「ビデオ」項目でできること
(1)ビデオ&オーディオ
- ビデオ回転(90度単位)
- ビデオ反転(上下反転、左右反転)
- 再生速度調整(0.10~16倍、0.01刻み)
- 音量調整
- オーディオ遅延(0.01秒単位)
- オーディオを無効にする
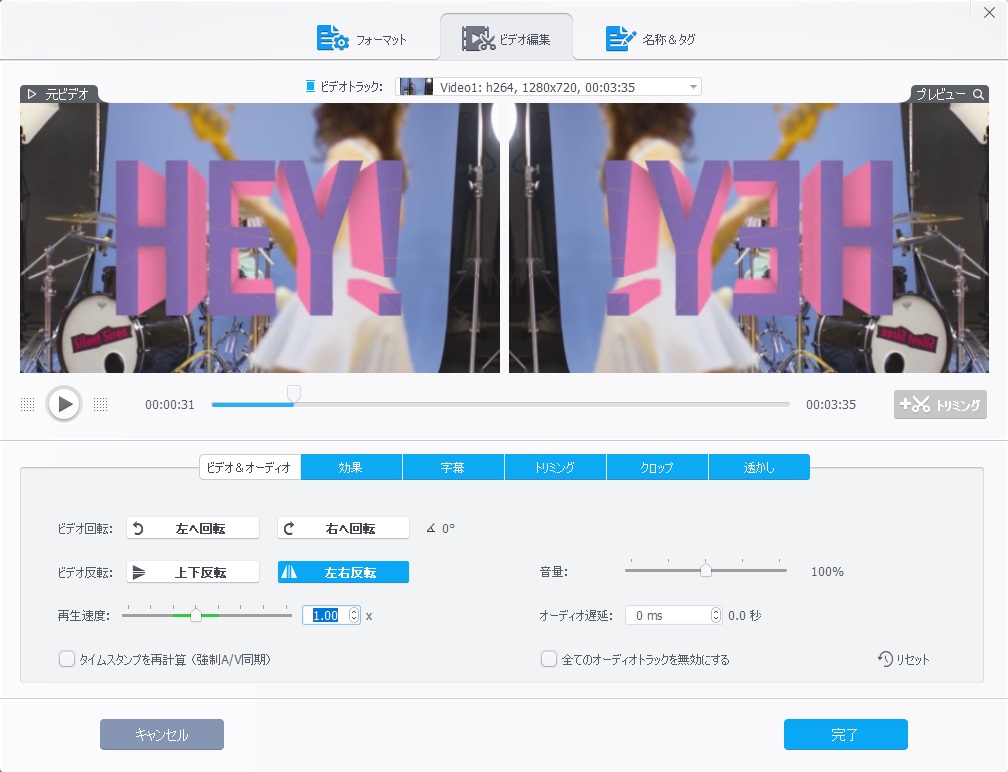
編集項目も素人目線でも分かりやすい!

(2)効果
主に動画の色合い関係を編集する項目です。
編集できる項目は以下のとおり。
- 「グレースケール」、「色反転」などの効果選択
- 明るさ
- コントラスト
- 色調
- ガンマ
- 彩度
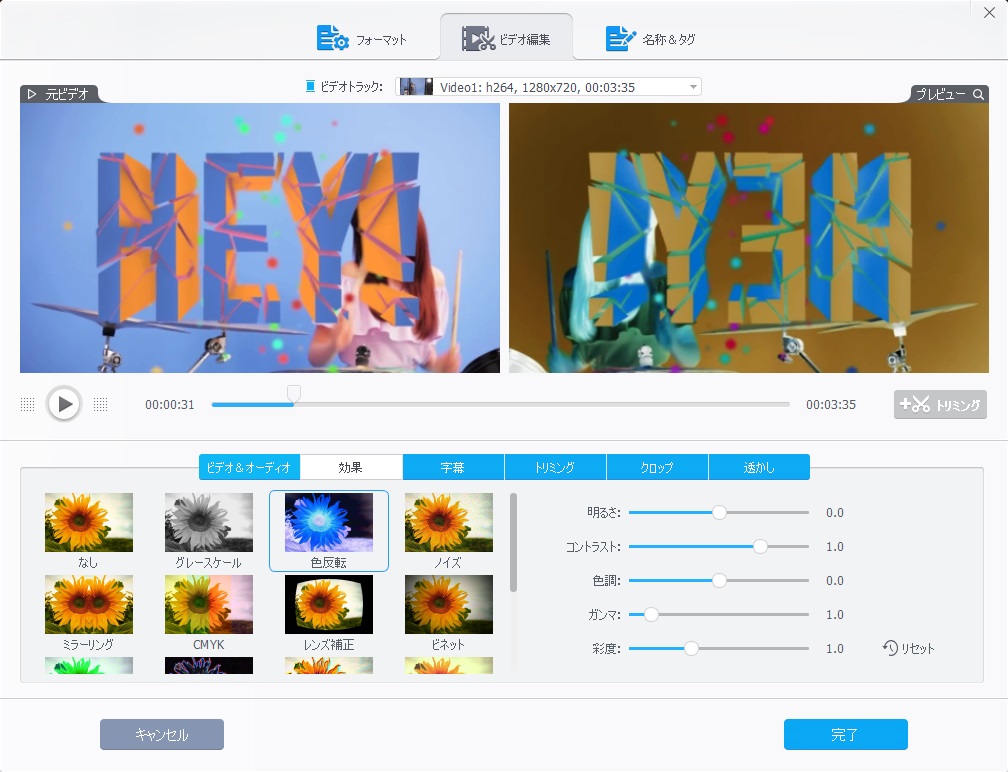
再生を少し動かさないとプレビュー画面に
反映されないので注意。

(3)字幕
主に映画データ等が対象になるようですが、字幕データを編集できるようです。
字幕データの、
- 位置
- 言語
- フォント
を選択して表示させることができます。
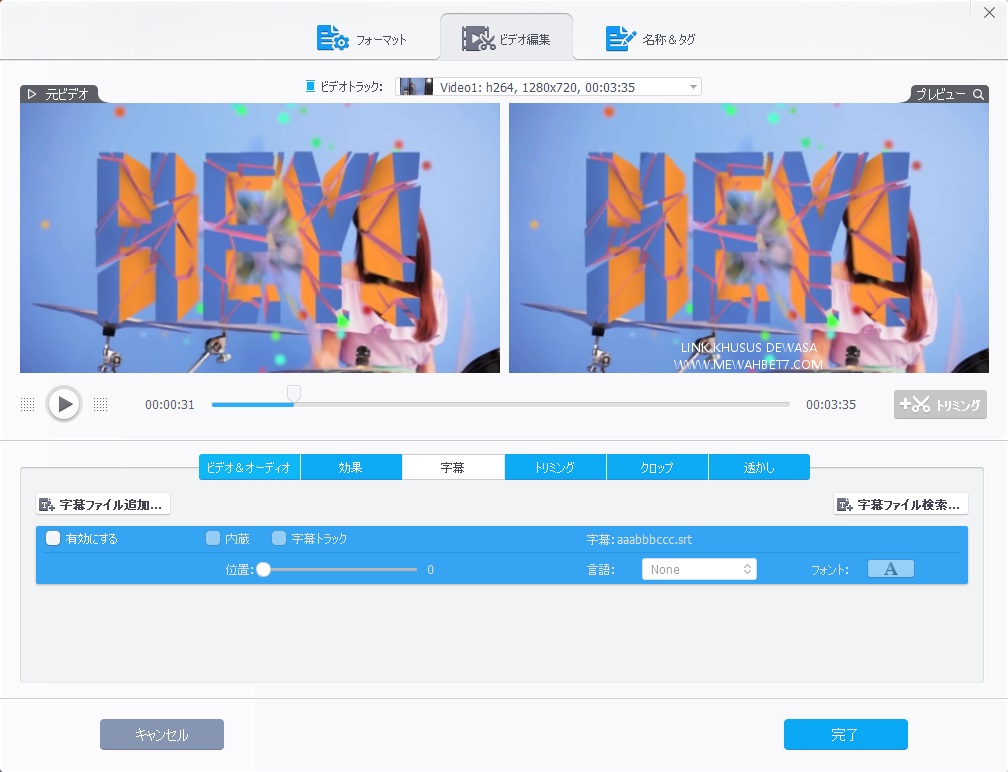
機能ですね・・・(´・ω・`)

(4)トリミング
時間を指定して、動画データから指定された時間の部分を切り抜くことができます。
シークバーに付いている「ノブ」をドラッグして、切り抜き部分を選択します。
直接時間を打ち込む必要がなく、視覚的で分かりやすいです。

(5)クロップ
□ クロップを有効にする
ここにチェックを入れることで、画面上から動画の端部分をドラッグして、視覚的にクロップ箇所を選択することができます。
クロップの位置をピクセル単位で数値で指定することも可能です。
プリセットには、
- スケーリング
- レターボックス検測
- 現在の比率を維持する
- 元ビデオの比率を維持する
- 16:9
- 4:3
- 1:1
が指定可能で、これを指定することで、その条件に則してクロップ編集することができるようになります。
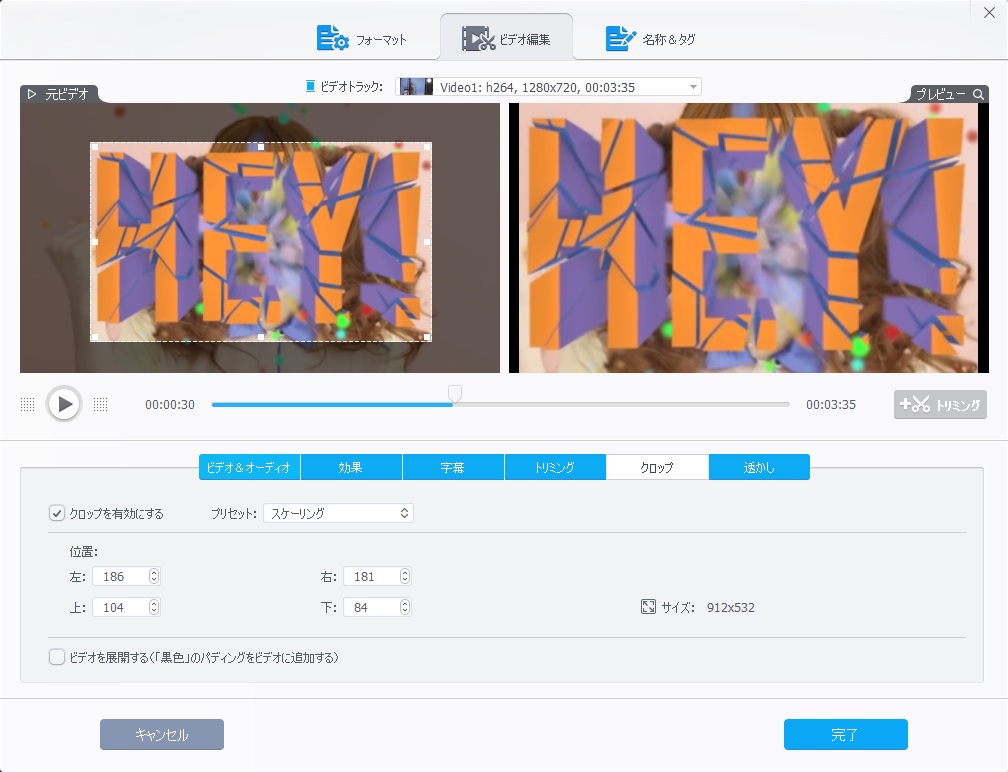
(6)透かし
□ 透かしを有効にする
ここをチェックすることで、編集後の動画データに透かしの文字列や画像を入れることができます。
・テキスト
・画像
・タイムコード
のいずれかを挿入することが可能です。
それぞれ透明度を選択することもでき、挿入位置も自在に設定することができます。
テキストとタイムコードはフォント種やフォントサイズまで指定することが可能です。

1つだけ指定することができる!

2 実際に編集してみる
ソース(元動画)として、12秒ほどの動画を使用します。
この動画を、
- 動画を適当なところでカット
- リプレイ(色合いを変えてスロー再生するもの)を追加
といった編集にチャレンジしてみたいと思います。
「VideoProc」を起ち上げ、
「ビデオ」を選択して対象の動画を読み込みます。
さらに、リプレイ再生用に同じ素材をもう1本読み込んでおきます。
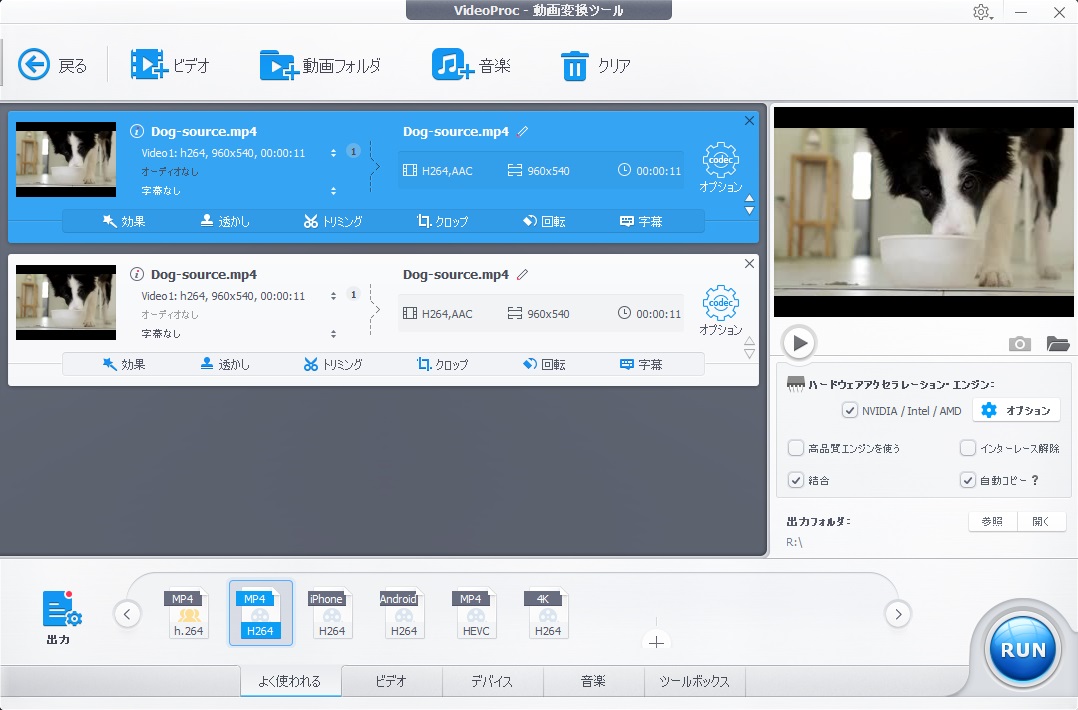
リプレイのように再生するから
動画を2本用意するのだ!

まず、1本目の動画を編集していきます。
必要な部分のみ動画を切り出したいので、
「トリミング」でノブを動し、
切り出したい部分を選択し、
「トリミング」ボタンを押してカットします。
すると、下の欄にカットした動画素材が追加されていきます。
(下の欄の動画素材は最終的に1本の動画になる!)

1本目の動画編集は完了したので、右下の「完了」ボタンを押して前の画面に戻ります。
次に2本目の動画を選択して編集していきます。
色合いを変えたいので、
「効果」から適当な効果を選択します。
今回は「ビンテージ」を選択してみました。
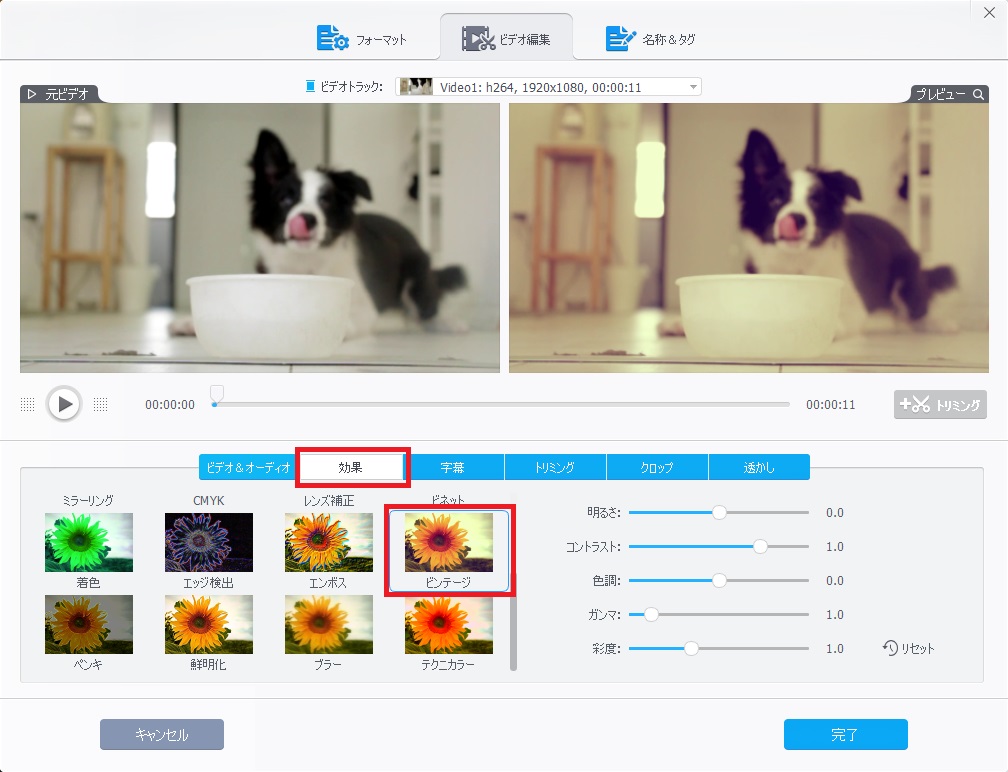
そして、スロー再生のリプレイを追加したいので、
「ビデオ&オーディオ」から再生速度を変更します。
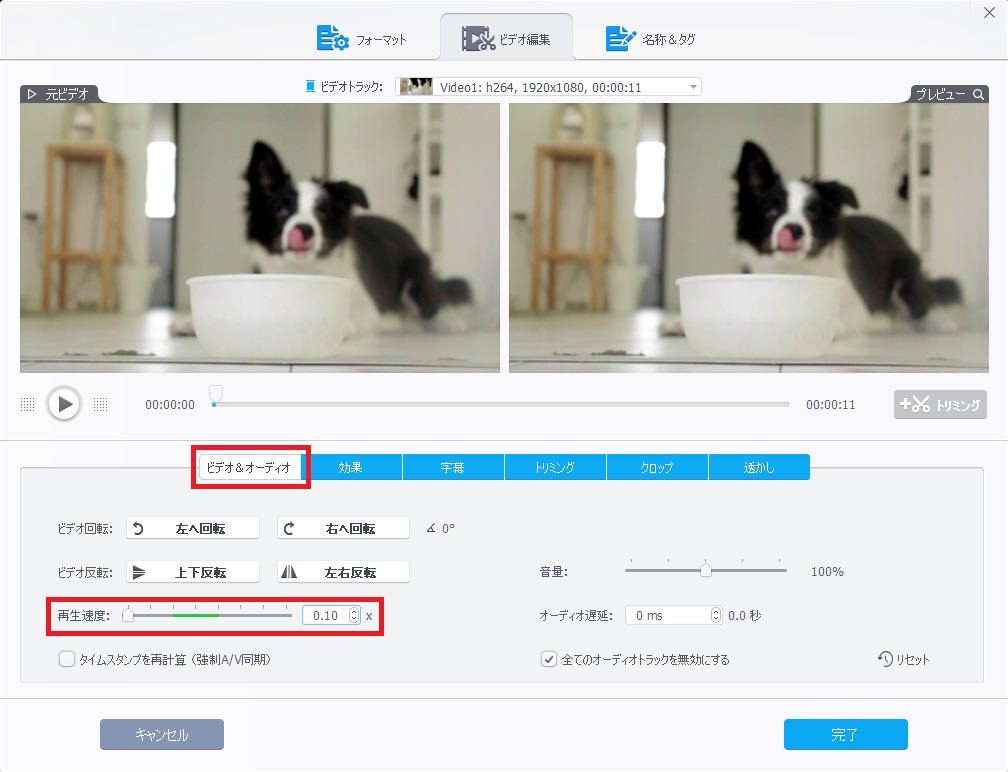
完了を選択肢、最後に
□ 結合
にチェックを入れた上、「RUN」ボタンを押してエンコードに入ります。
(結合にチェックを入れることで、リストに上がっている動画データの編集後のデータが一本に結合されて出来上がります)
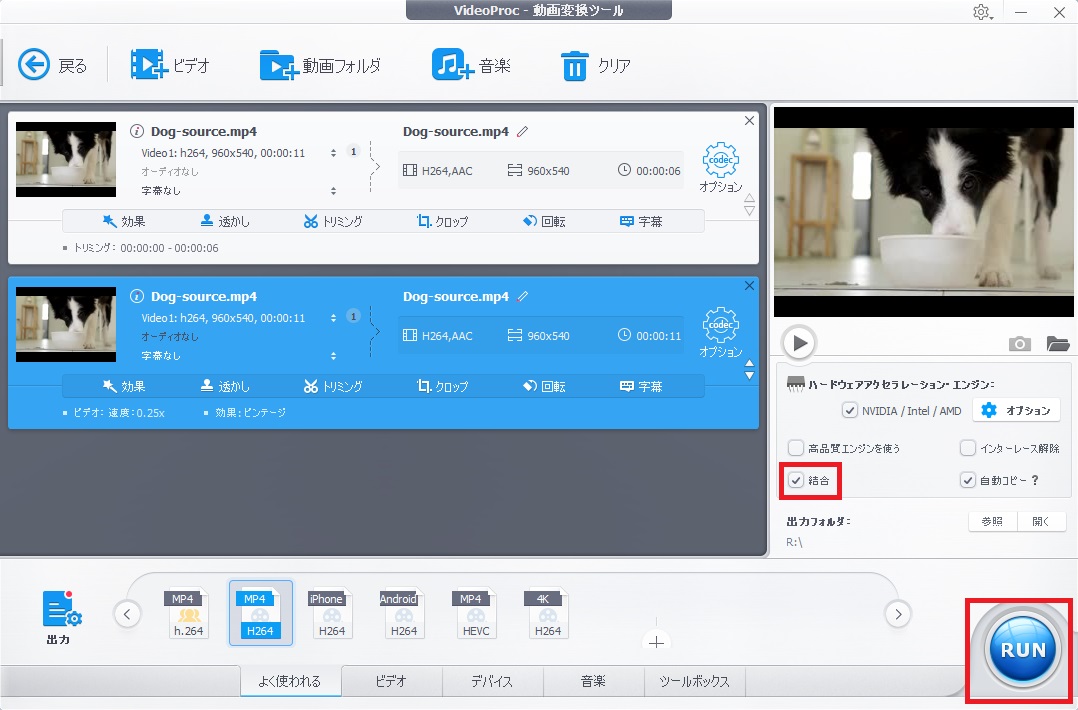
当方の環境では、
- Windows10 64bit
- Intel Core i3 6100T
- GeForce GTX 1660 Ti
エンコードは一瞬で終わりました。

出来上がったのはコレ↓
設定からエンコードまで、ものの5分でしたが、思った通りの構成の動画を作ることができました!
今回は素材動画1本のみだったので非常に簡潔な編集で終わっていますが、複数の素材があれば結構凝った編集をすることができそうですね(^^)
3 「ビデオ編集機能」の総評
本当に、
- 分かりやすい
- 直感的・視覚的で使いやすい
これに尽きると思います。
動画のどのような部分を、どのように編集しているのか、初めて使用した私でも理解しながら使用することができました。
そして、ソフトウェアが非常に軽快に動作し、UIもオシャレでエンコードも高速だったので感激モノです。
逆に、残念というか、今一歩だ、と思った点は、
- 「効果」等、編集を加えた際に、すぐにプレビュー画面に反映されない
(動画を一瞬でも動かさないと反映されない) - プレビュー動画の音量が調整できない?
(元データの音声が大きいせいか、うるさくてかなわなかった汗)
ぐらいでしょうか。
動画の切れ目に挿入するフェード等の「エフェクト」が実装されれば、さらに実用的になると思ったり。
とはいえ、さらに細かいところに手を出そうと思えば、多数の動画素材を用意しての複雑な編集を試みたり、「コーデックのオプション」を設定して画質を極めたり等、使い倒しがいのある機能であると思います。
動画編集は億劫に思う人も多いでしょうが、「ソフトウェア」という環境一つで大きくモチベーションが変わると感じました。
みなさんも是非お試しあれ!
「VideoProc」の他の機能のプレビューは下記のリンクからどうぞ!
【VideoProc】
誰でも簡単にプロ級動画が作れる多機能ビデオ処理ソフト
動画・音声変換、DVD変換、Web動画ダウンロード、画面録画の4大機能を一本のソフトに凝縮!
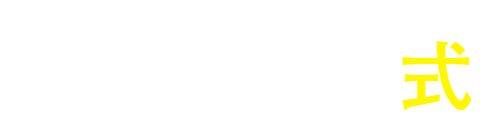




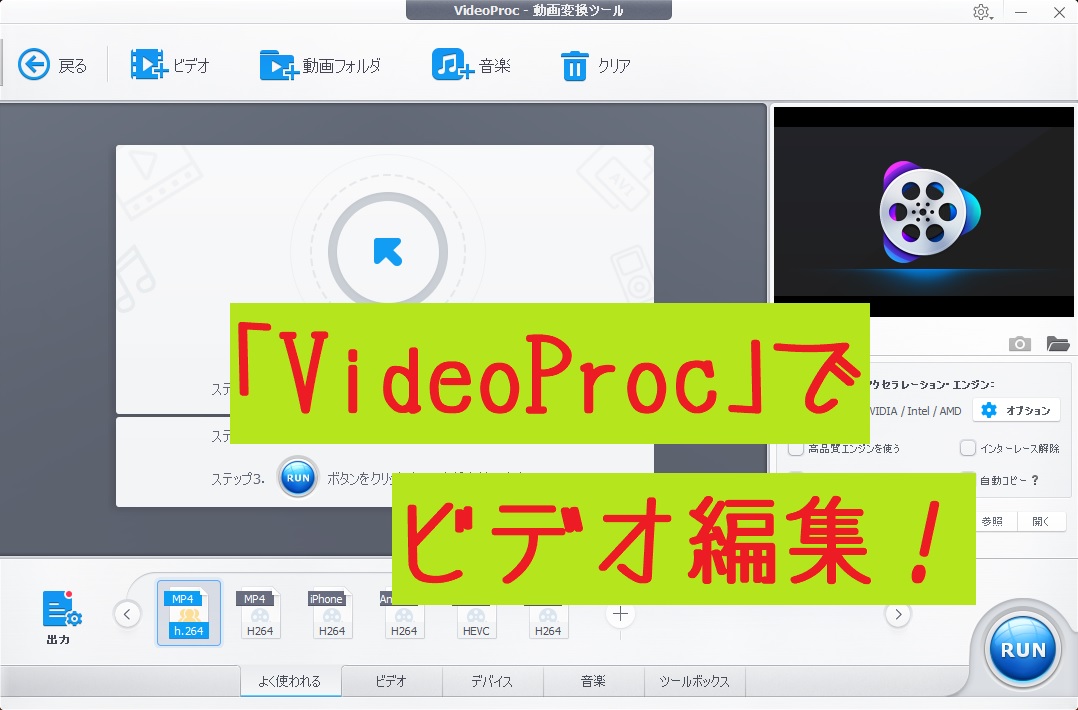
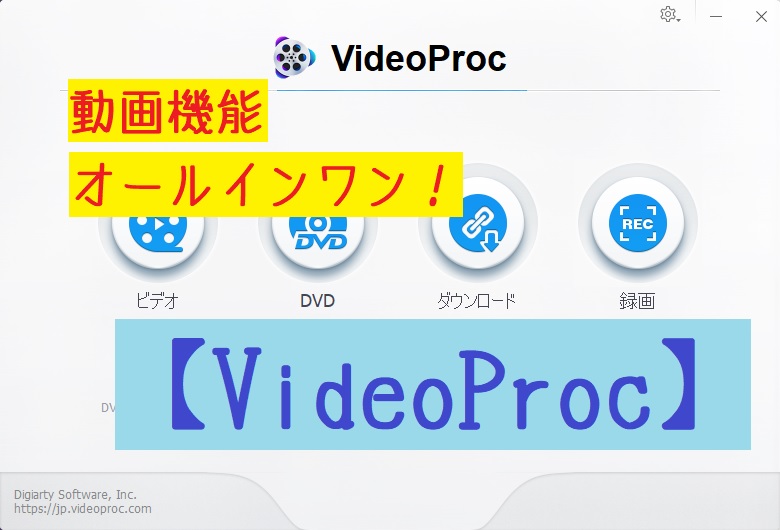
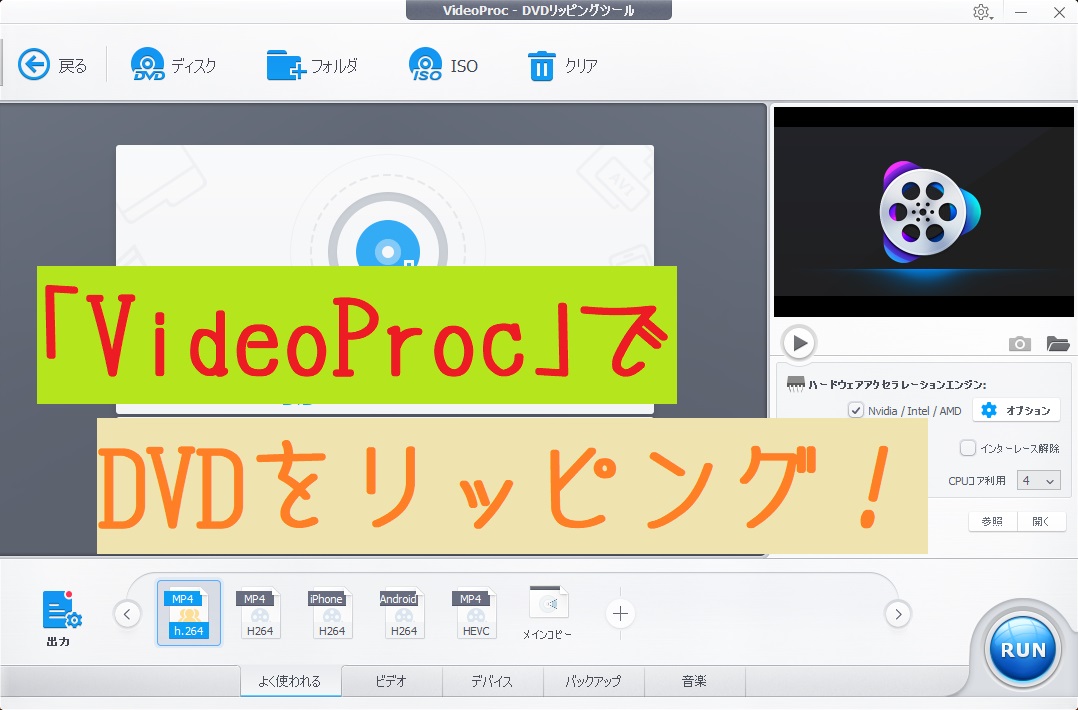
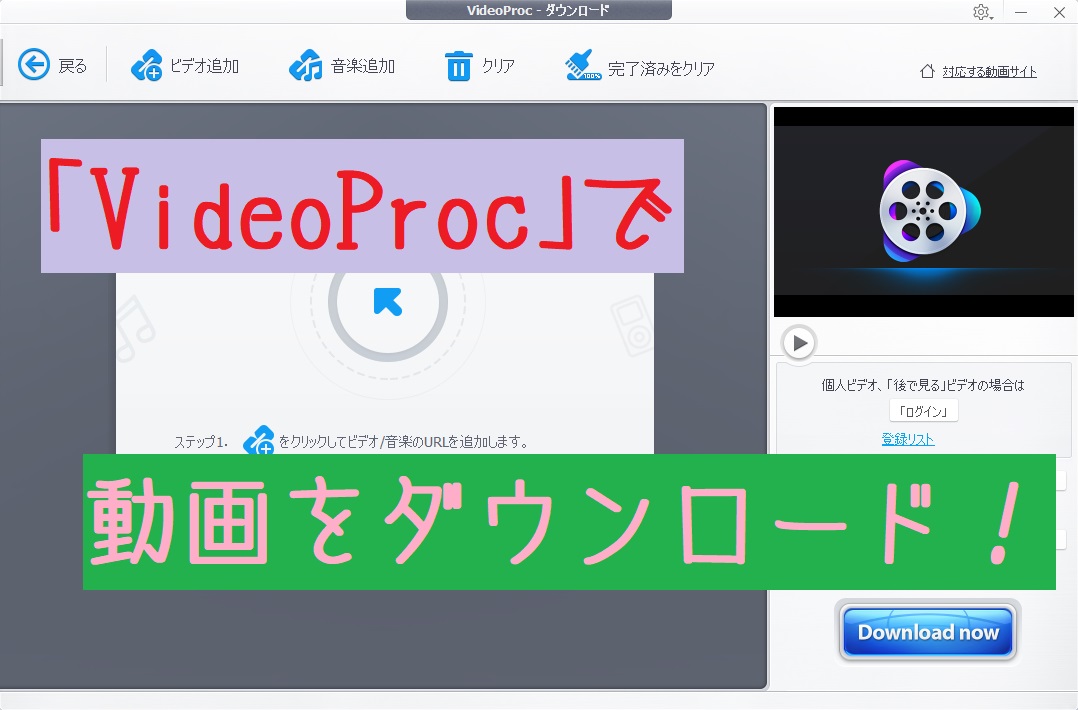
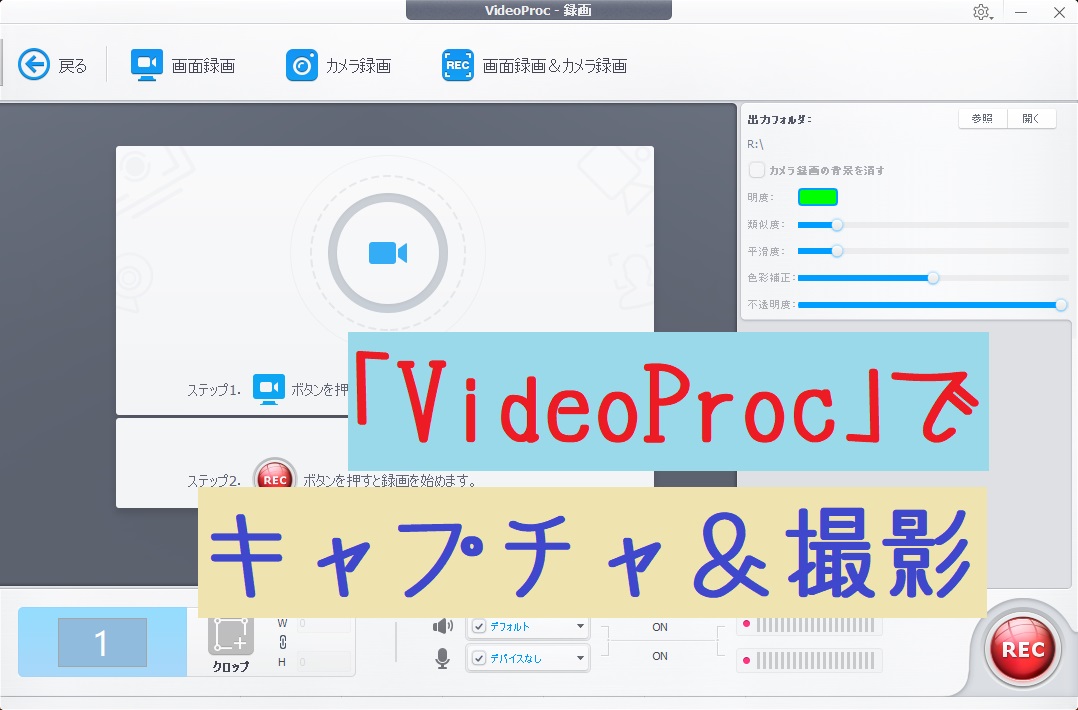
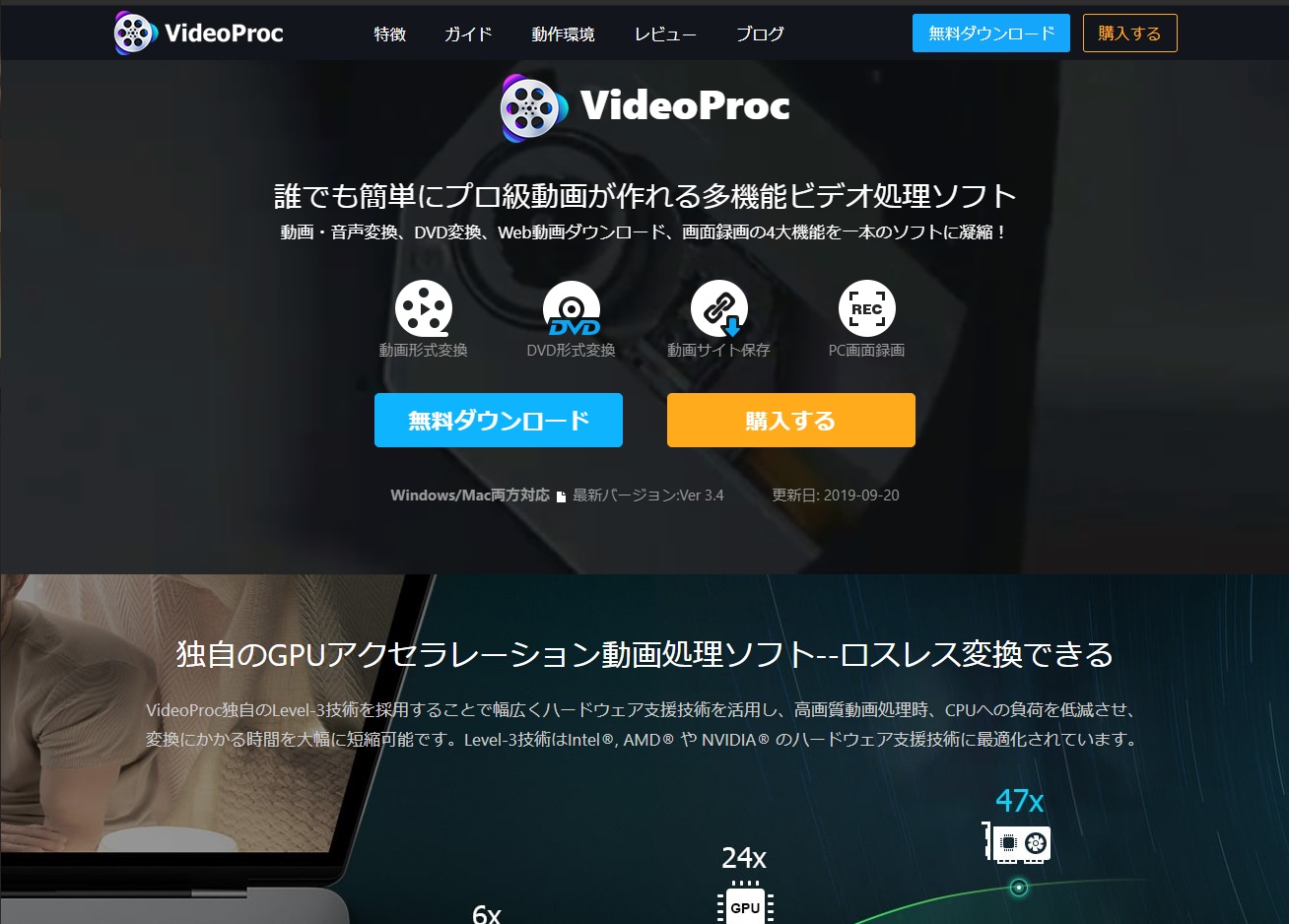
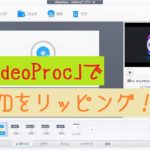

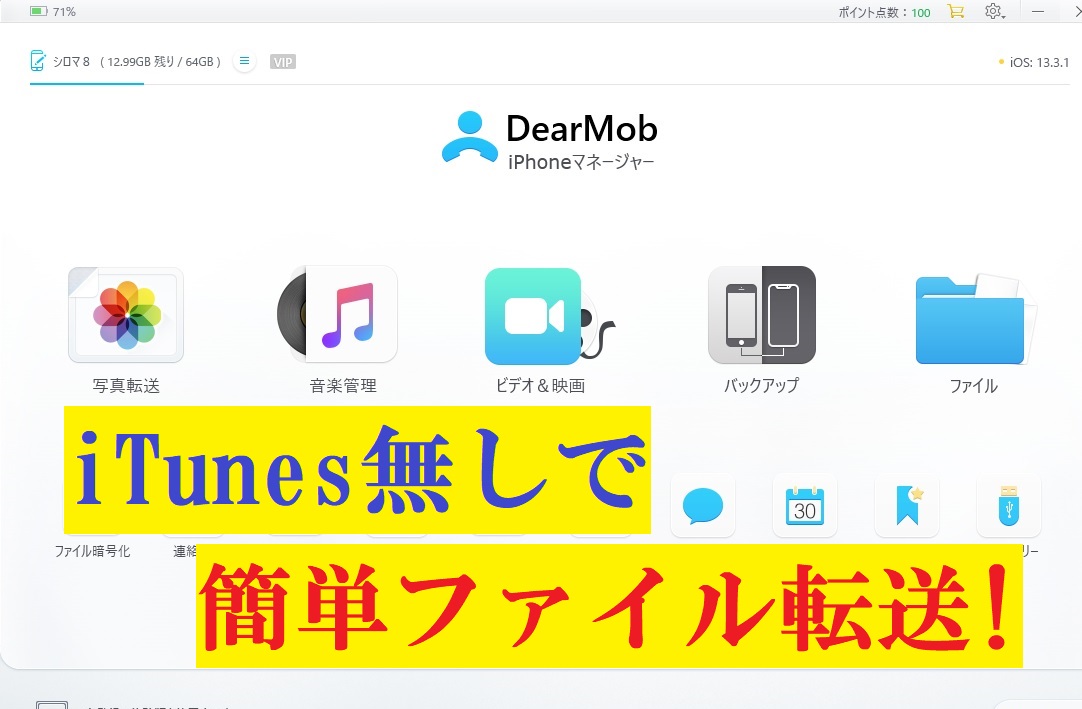
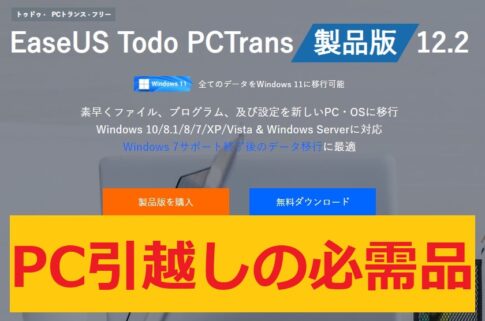
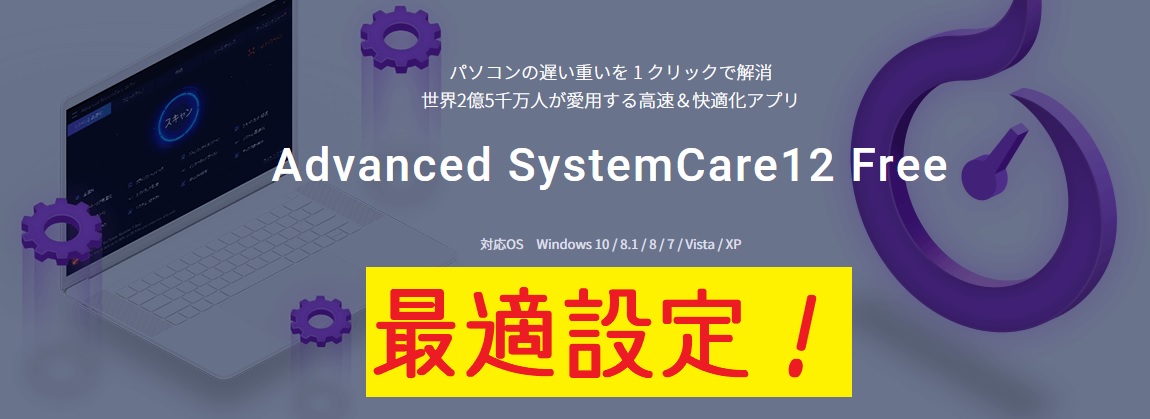

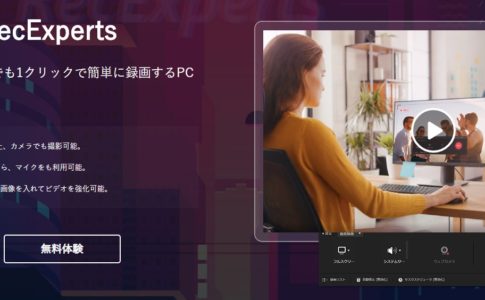
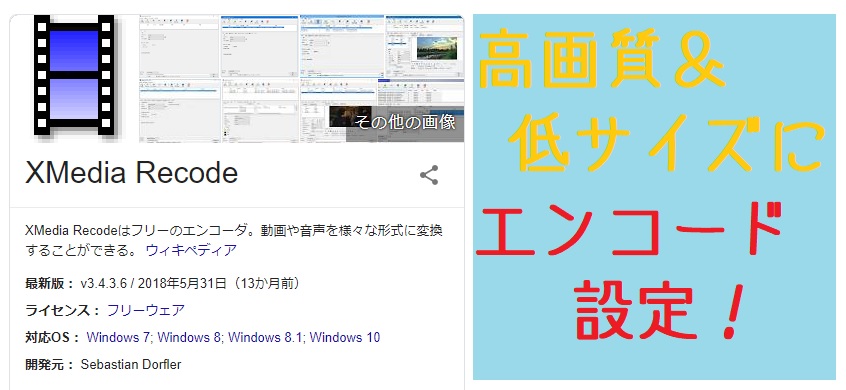
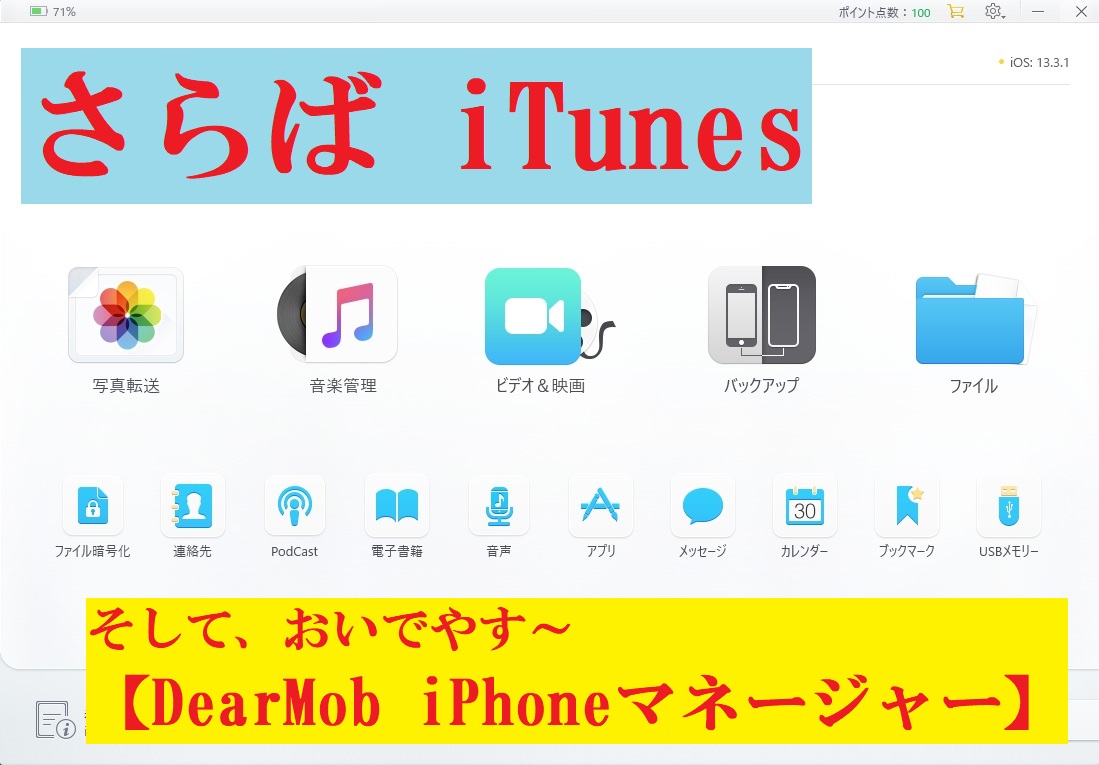






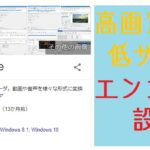



【VideoProc】
誰でも簡単にプロ級動画が作れる多機能ビデオ処理ソフト
動画・音声変換、DVD変換、Web動画ダウンロード、画面録画の4大機能を一本のソフトに凝縮!