Windowsの高速化方法は多岐にわたるが、その一つに『高速化を図るソフトウェアを使用する』というものがある。
さらにその中でも、『Advanced SystemCare』というソフトウェアはなかなかに有名だと思うが、完成度が高く、機能が豊富で個人的に超おすすめソフトウェアと言える。
しかしながら、それゆえに不要な機能が多く存在したり、設定も煩雑になりがちだ。
ここで、パソコンを最適に高速化する『Advanced SystemCareの設定』について考えていく。
目次
★ 設定方針
左上の三本線マークから「設定」を選択して設定画面が開く。
私は、このソフトウェアにはお掃除や高速化の機能に対して価値を見出しているので、ほとんどの機能は「オフ」としていく。
パソコンの起動や稼働に負荷をかけたくないという理由もある。

1 一般設定
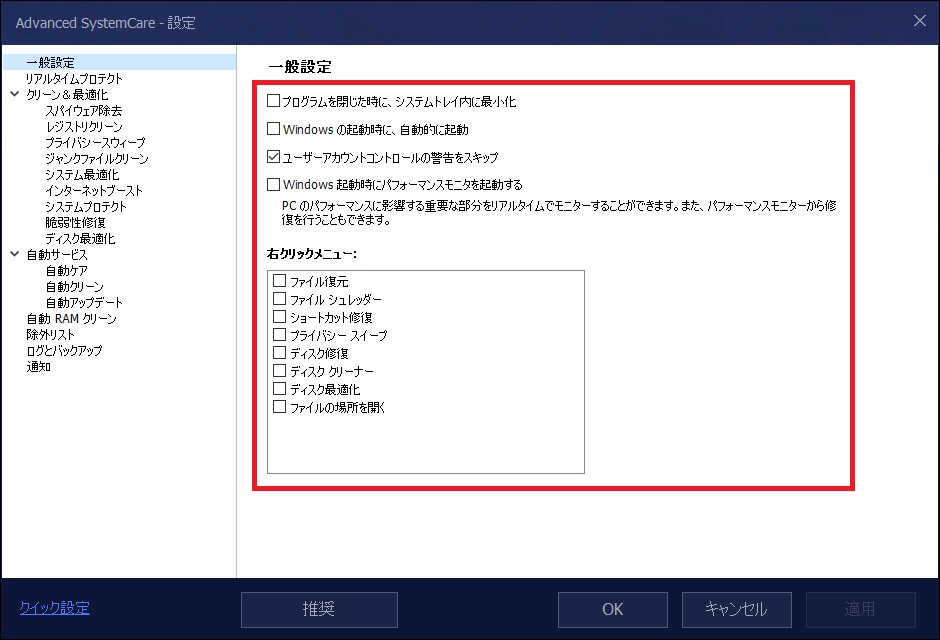
「システムトレイ内に最小化」は、プログラムを終了したいとき、わざわざタスクバーのアイコンを右クリックして終了させなければならなくなるので不要と判断。
当ソフトウェアは、気になったときにに起動してパソコン内をお掃除する♪との位置づけと考えており、Windows 起動時に負荷をかけるのも嫌なので、自動的には起動させない。
同じような理由でパフォーマンスモニターもオフとする。
エクスプローラ操作における右クリックメニューが煩雑になることを防ぐため、コンテキストメニューは全てチェックを外したい。
2 リアルタイムプロテクト【PROのみ】
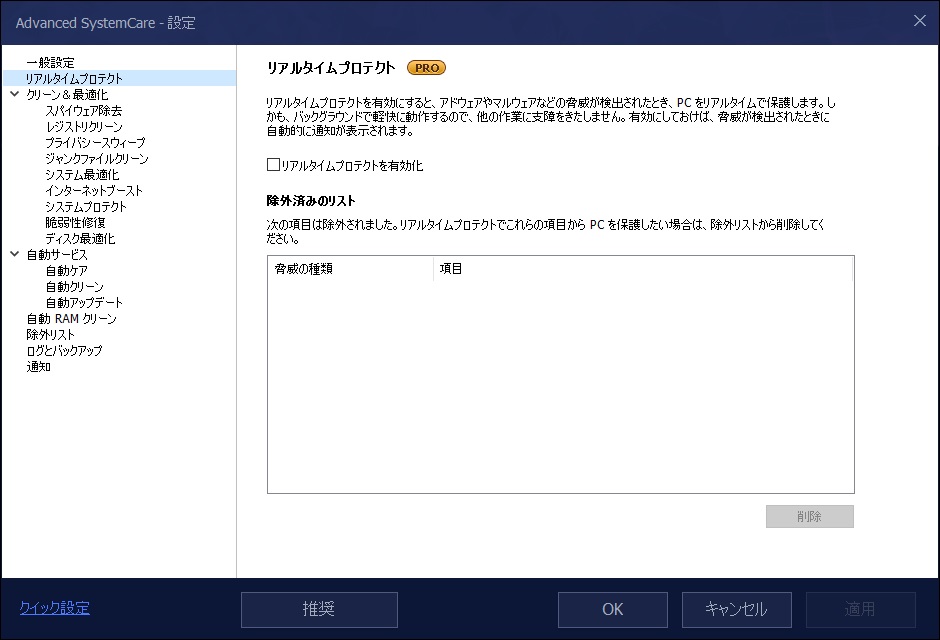
Windows セキュリティ機能もあるし、常時起動するリアルタイムプロテクトは不要と考える。
せっかくではあるがチェックを外している。
3 クリーン&最適化
(1)ディスク最適化
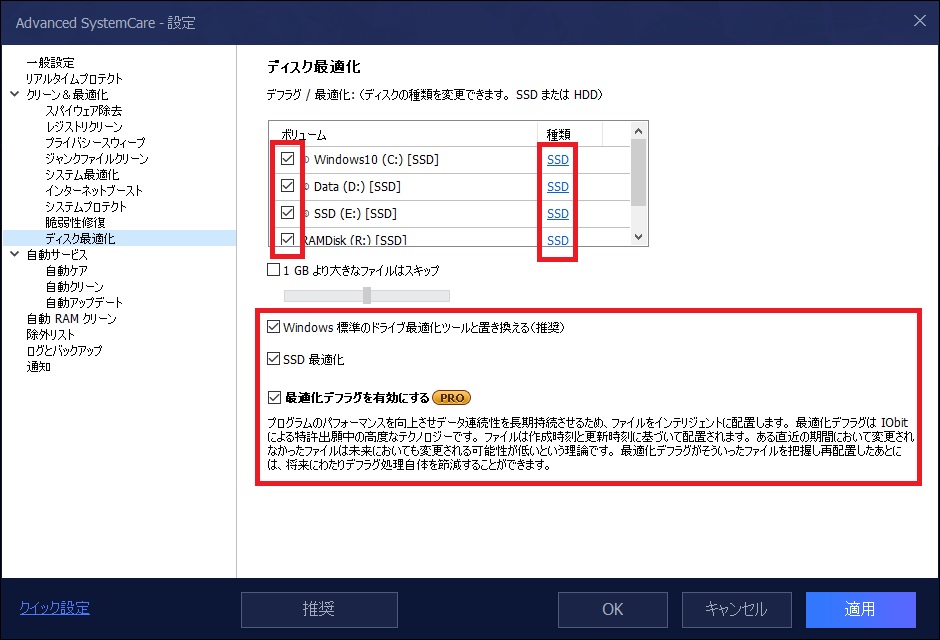
独自の最適化デフラグ機能ということで、これは活用する方向で。
全てのボリュームにチェックを入れ、最適な「種類設定」をすること。(HDD or SSD)
書き換え寿命のあるSSDに対し、ファイルの再配列などといった余計な負荷を与えないためにも一度チェックすべき項目だ。
(2)その他
その他の「クリーン&最適化」の項目はデフォルト設定のままで良いと思う。
4 自動サービス
(1)自動ケア
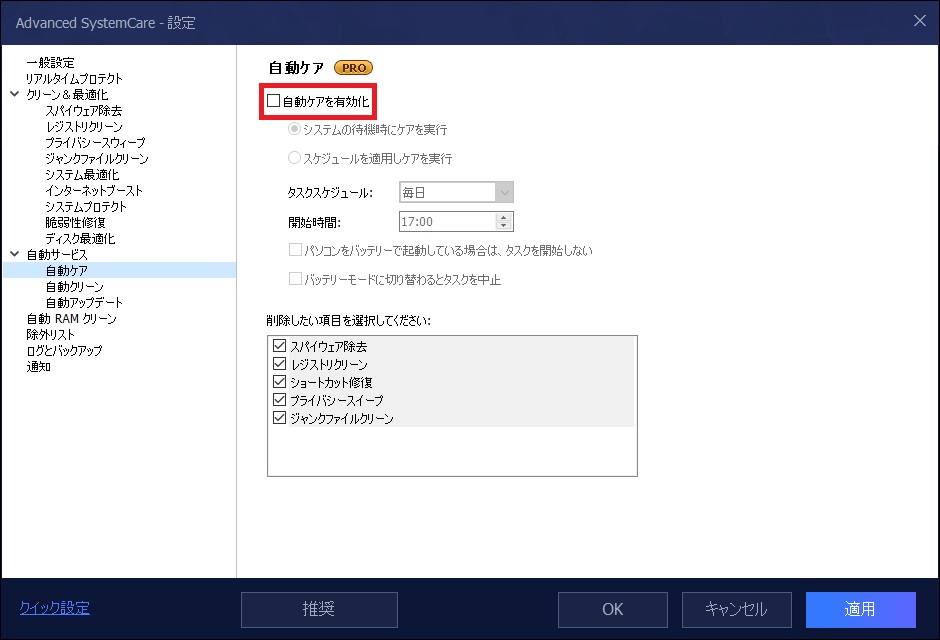
突然パソコンのリソースを使用して自動ケアが始まるのは許せない。
(ケチくさい人間の権化)
自分が気になったときだけケアをするんだ、という気持ちを念頭にこの項目をオフにした。
(2)自動クリーン
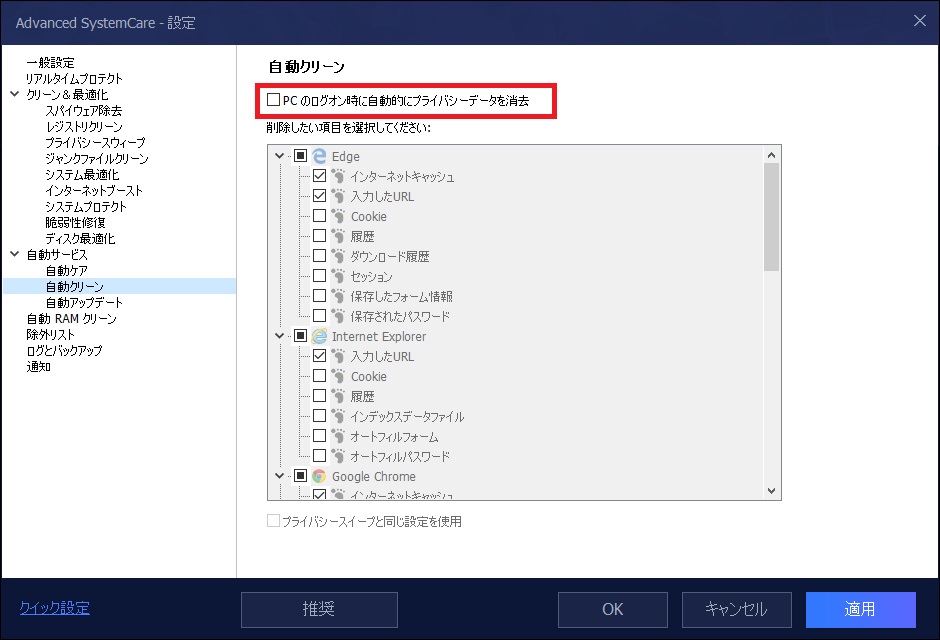
毎回パソコンの起動時に負荷をかけるのは考えものだし、もしかしたらキャッシュや履歴が必要になることもあるかもしれない。
自動ケアと同じような理由もあるし、ここはオフで良いと考える。
(3)自動アップデート
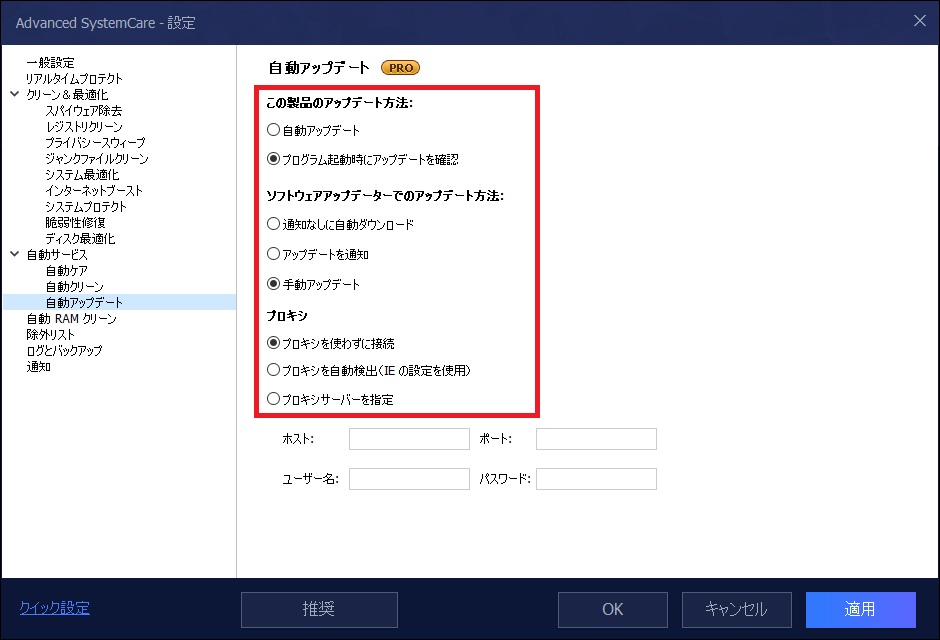
今までと同じような理由で、アップデートも手動で実行する設定としている。
5 自動RAMクリーン
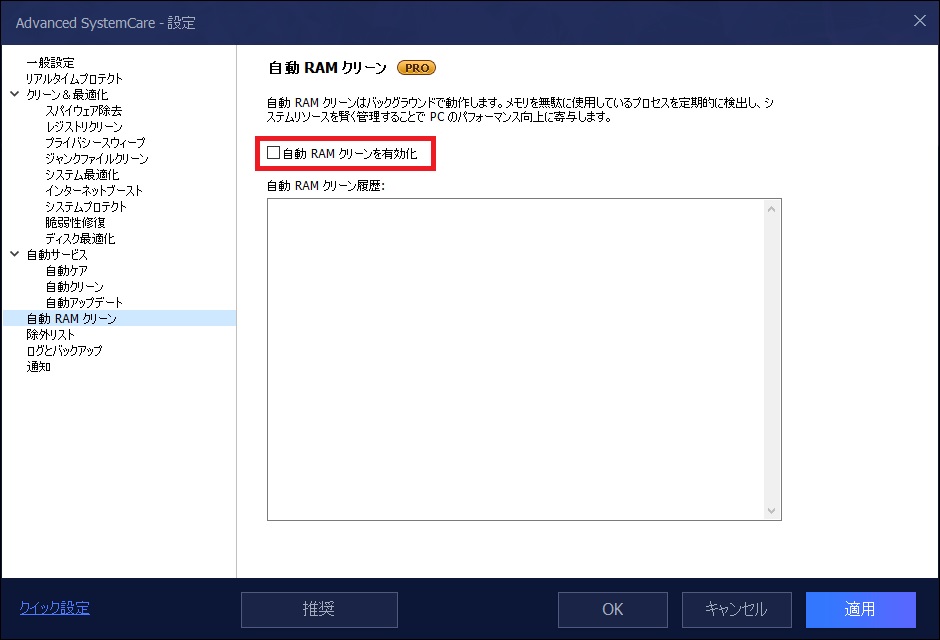
メモリの少ないPCであればいざ知らず、8GB以上のメモリを搭載するのが普通となってきた昨今、この機能は不要であろう。
また、逆にメモリが少ないPCにとっては、このソフトウェアを常に起動させて消費するメモリの方が「浪費」となってしまうと言わざるを得ない。
6 ログとバックアップ

ログを保存しても、それを確認したり、意味を理解したりできる人間はどれだけいるだろう?
少なくとも私には無理だ!
僕にはとてもできない

7 通知
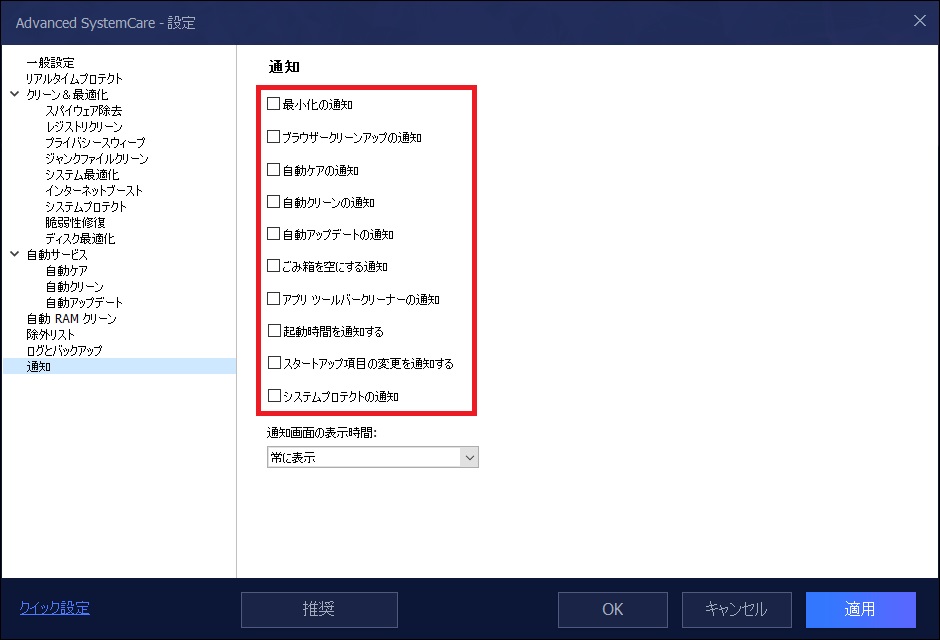
ここは好みで良いと思う。
私は通知もオフとした。
8 『保護』の項目について
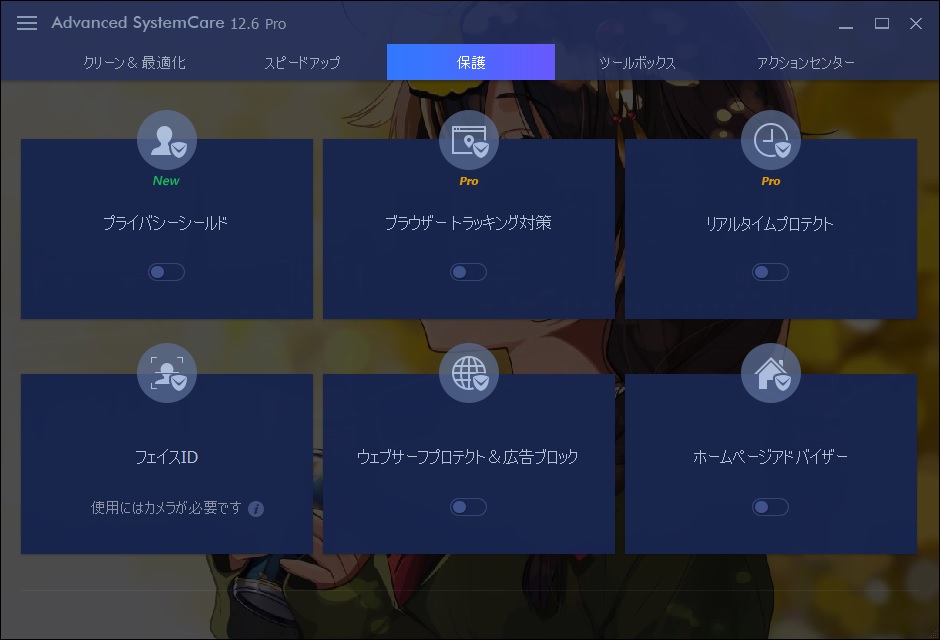
ソフトウェアを常に起動することを想定していないので全てオフとした。
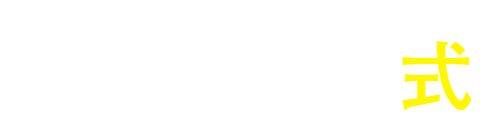




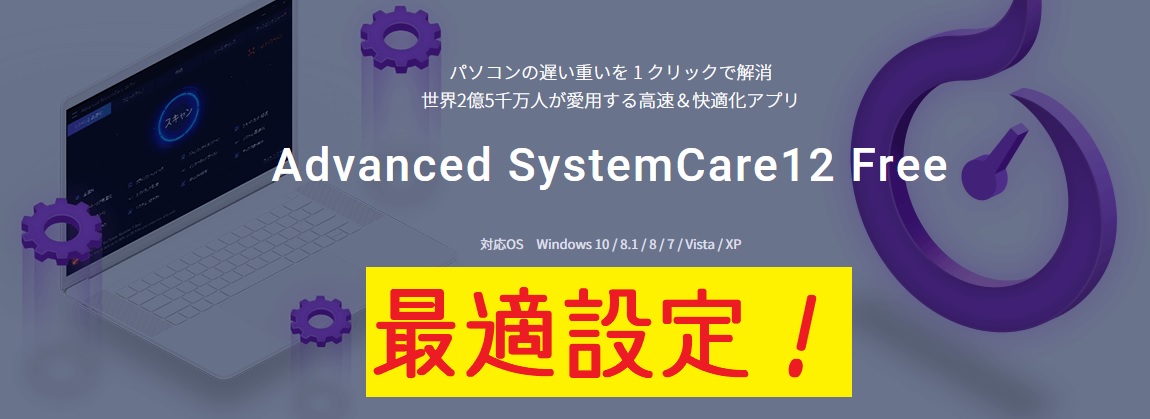
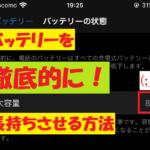

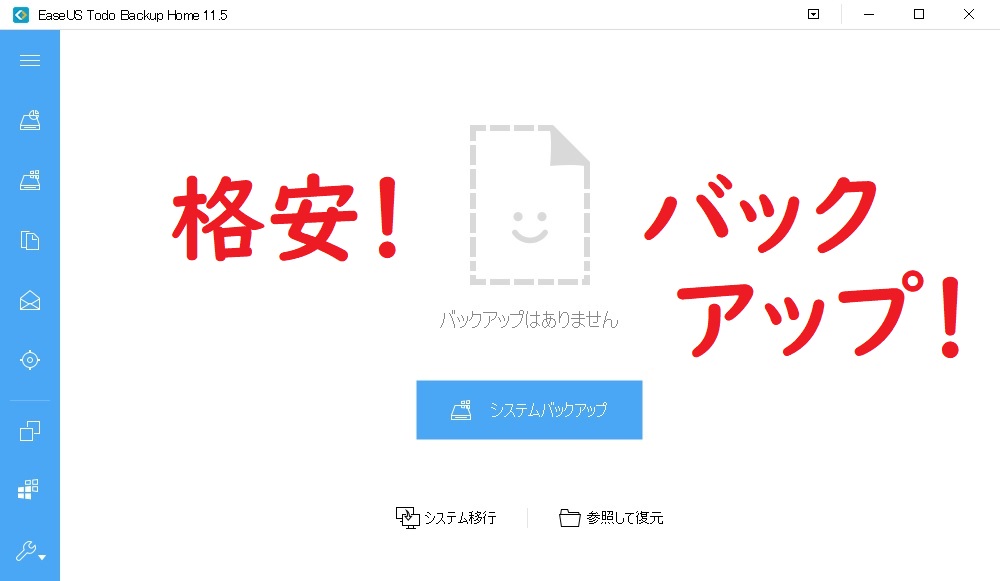
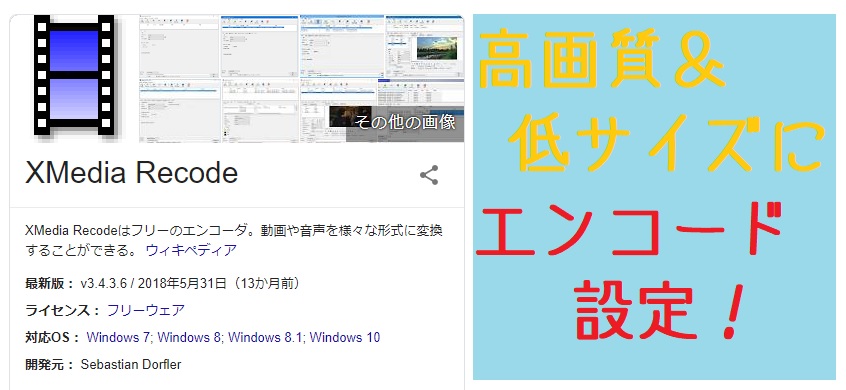
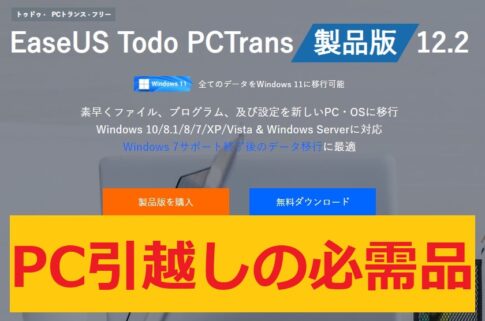
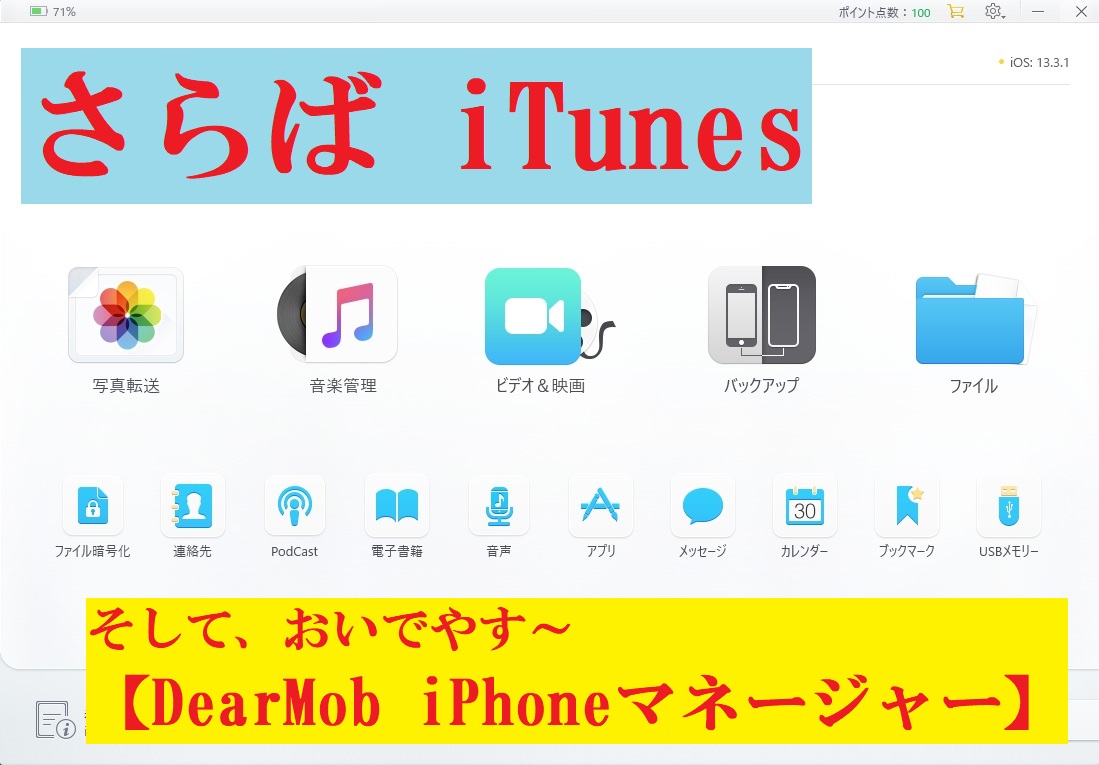

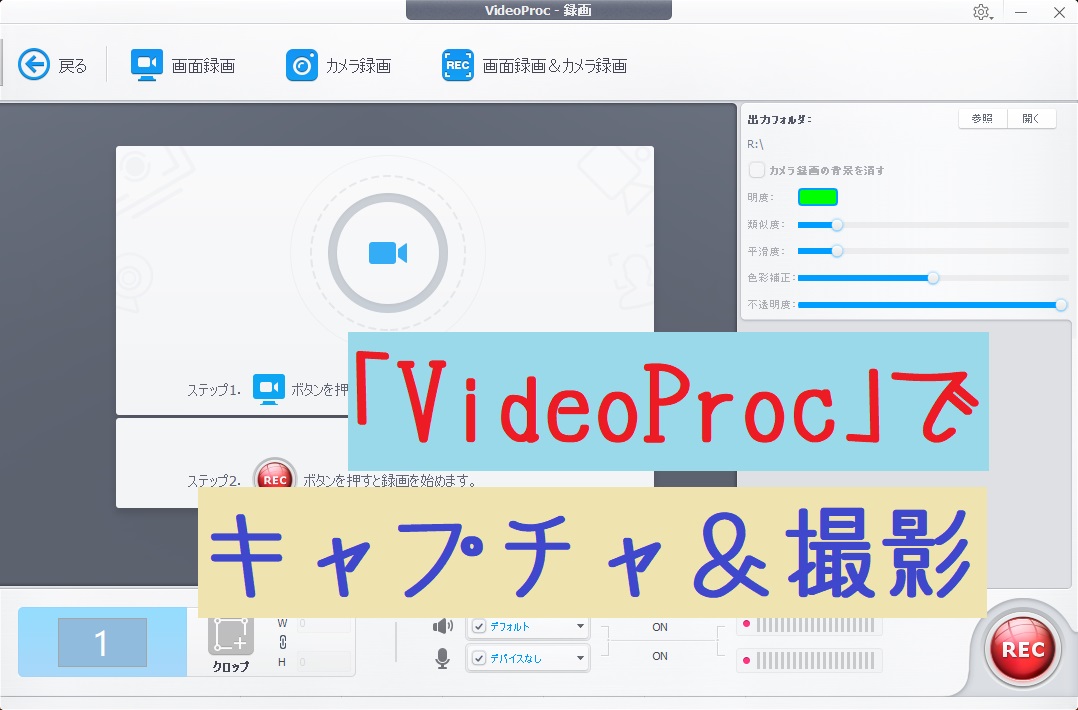
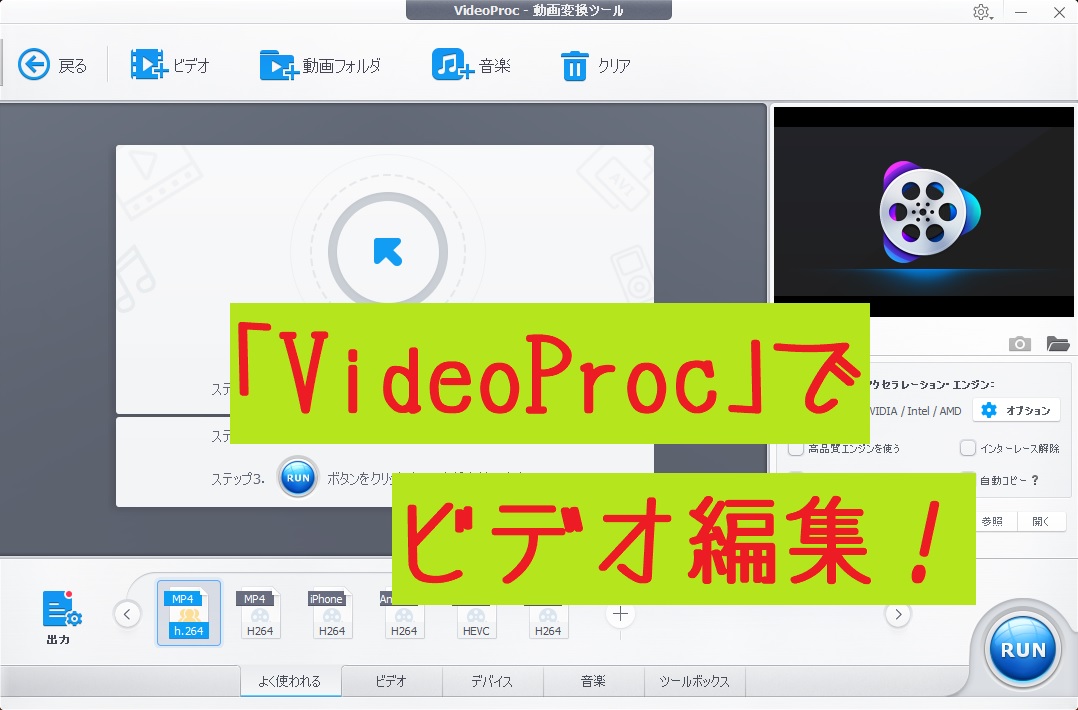
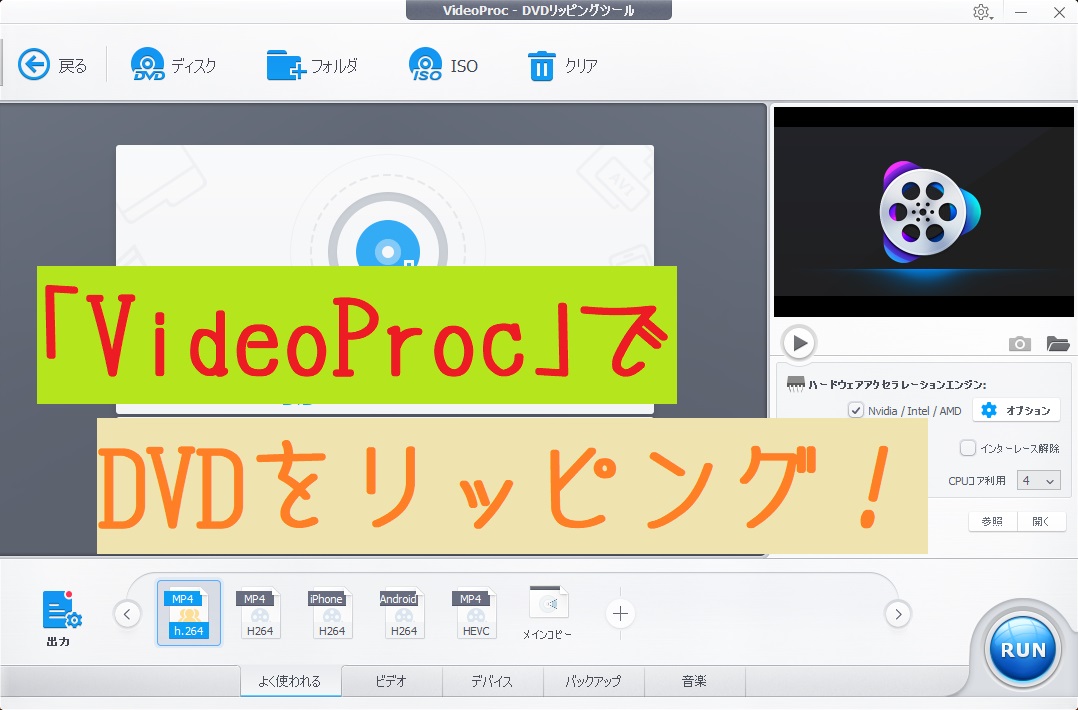






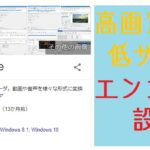



コメントを残す