上記事では、「VideoProc」には動画編集に必要である主要な4つの機能が備わっていることについて記述しました。
このページでは、2つ目の「DVD変換・バックアップ機能」について、使い方や使った感想をレビューしていきたいと思います。
項目が少なく、スッキリしているので一度使えば簡単に仕様や操作方法を覚えることができると思います。
【VideoProc】
誰でも簡単にプロ級動画が作れる多機能ビデオ処理ソフト
動画・音声変換、DVD変換、Web動画ダウンロード、画面録画の4大機能を一本のソフトに凝縮!
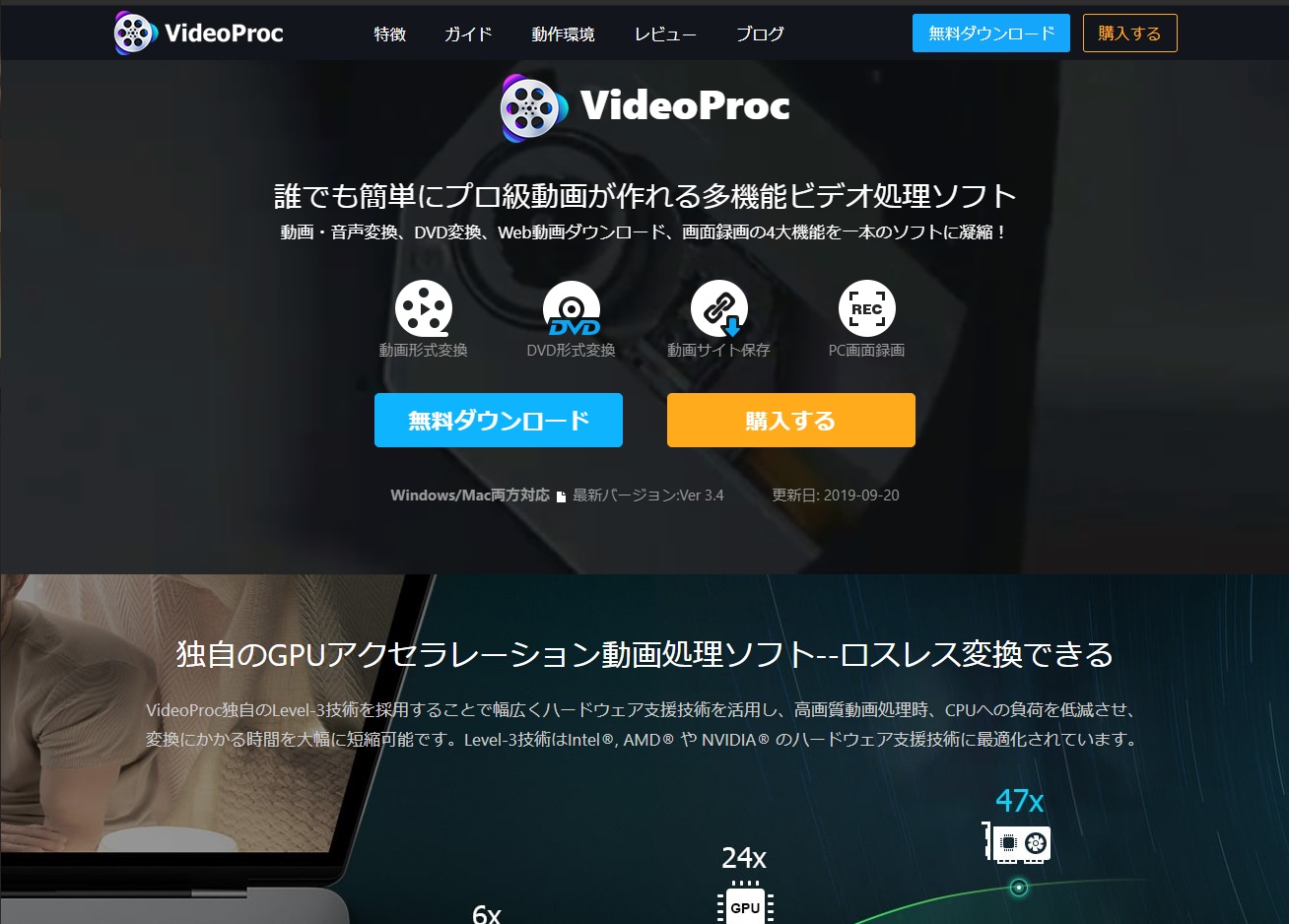
目次
※ 前段【リッピングとは?】
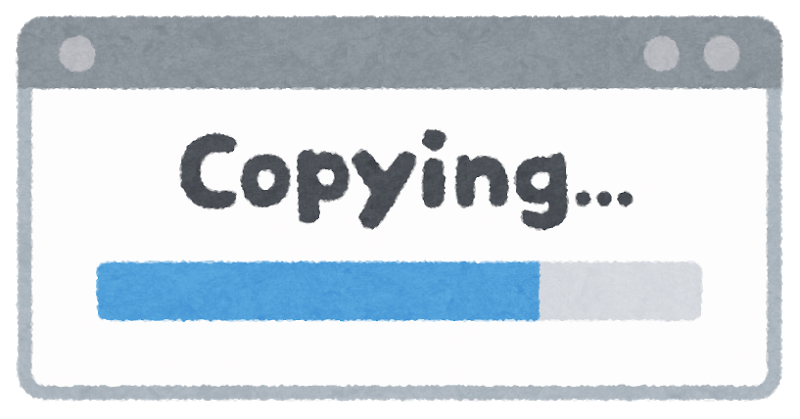
前段として、リッピングについて簡単に触れておきたいと思います。
DVDやブルーレイディスクなどが普及して久しくなりますが、それらのメディアのデータはメディア専用の形式で記録されているため、パソコンなどを使用しても再生や編集をすることが困難だったりします。
(再生するときは再生専用ソフトウェア(VLCメディアプレイヤー等)が必要になったり・・・)
そこで、DVD等のメディアの動画データを、「mp4」など、パソコン機器で扱いやすい形式に変換して保存することをリッピングといいます。
mp4 形式のデータであれば、単一のファイルで動画として完結しており、いろいろなソフトウェアで再生が可能であったり、編集することも容易となります。
一方、DVD等の中身をフォルダ構造ごとパソコンに「ただのコピー」をしても、フォルダやファイルがバラバラだったり、再生や編集が困難だったりし、大変扱いづらいです。
「リッピング」と「コピー」にはそのような違いがあるのです。
ノム犬的な認識が入っています笑

1 「DVD」項目でできること
(1)DVDディスクのリッピング
実際にDVDをドライブに挿入し、DVDからデータをリッピングします。
DVDドライブが付属してないパソコンであれば、USBなどを用いた外付けDVDプレーヤーなどからリッピングすることも可能です。
一番単純で分かりやすいリッピングではないでしょうか。
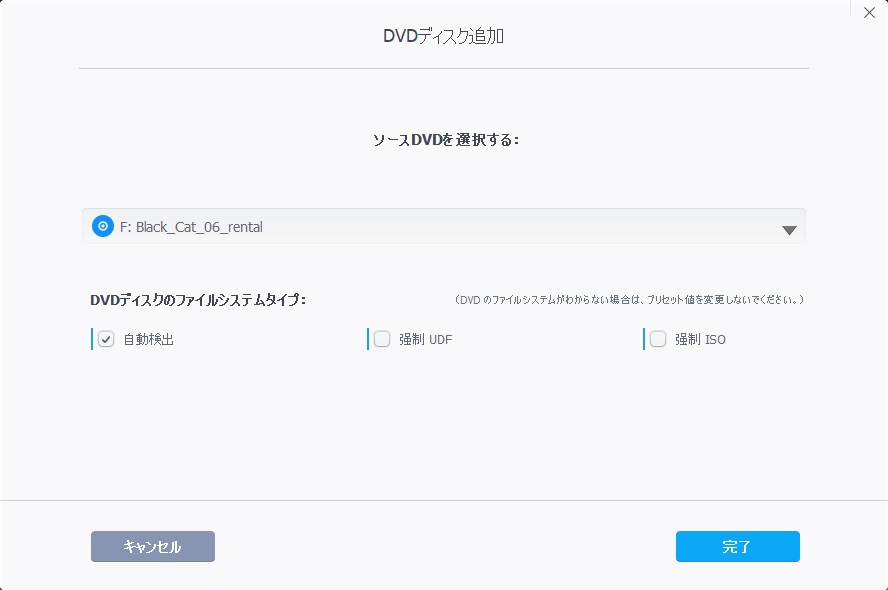
また、「出力方法」としては、
- 一般的な「mp4」形式ファイル
- iPhoneやAndroid向けの形式ファイル
- その他、「mkv」、「wmv」や「avi」等
などのプリセットが用意されています。
気軽に選択して使い分けることができて良いですね。

さらに、映像データに対して、「ビデオ編集機能」で説明したような「編集」を加えてリッピングすることが可能です。
純粋なリッピング目的であれば不要な機能かもしれませんが、これは面白い機能です。

(2)「フォルダ」単位からのリッピング
もし、過去にリッピングでなく「DVDの中身をフォルダごとコピー」したデータがパソコン内にあるのならば、そのフォルダを選択して必要なデータをリッピングすることができます。
ISOイメージファイルを持っている人はいるかもしれませんが、フォルダごとコピーしてデータを保持している人は少ないと思いますのでこの項目を使う人は少ないかもしれませんが、興味深い機能の一つでもあります。
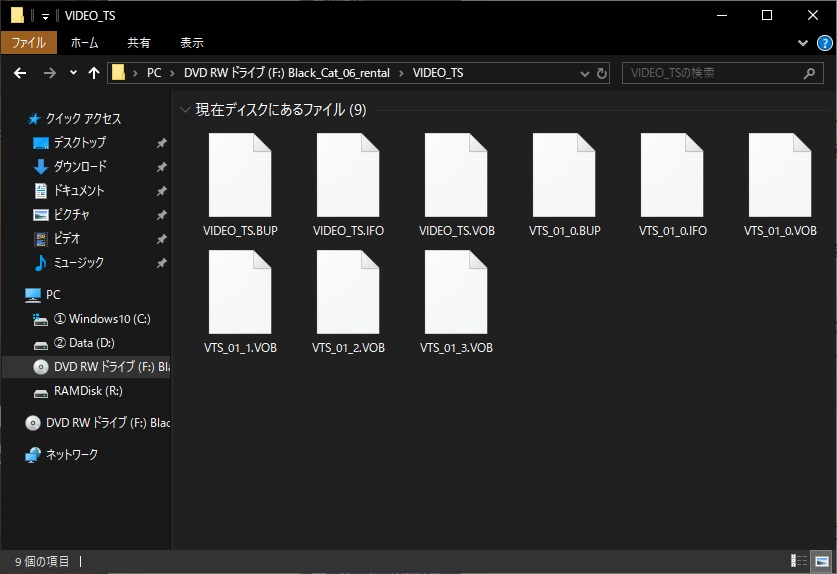
出力形式については、前記「1(1)DVDディスクのリッピング」と同様です。
(3)「ISOイメージ」からのリッピング
DVDを「ISOイメージファイル」として保存している場合、そのISOイメージファイルから「mp4」等の単一の動画ファイルとしてリッピングをすることができます。
リッピングしたファイルをさらにリッピング・・・?
用語の意味がゲシュタルト崩壊(^q^)

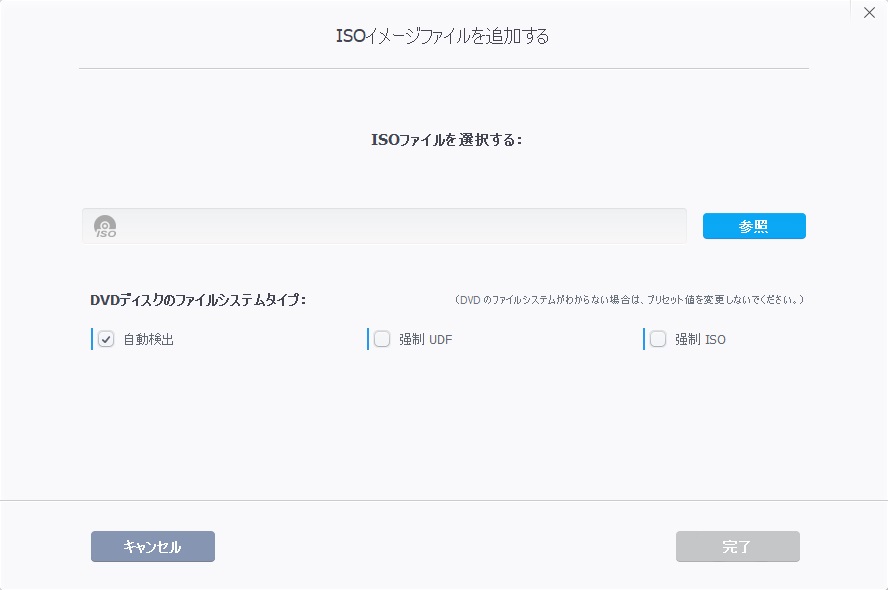
出力形式については、前記「1(1)DVDディスクのリッピング」と同様です。
2 実際にリッピングしてみる
DVDを用意しました。
部屋に転がっていた昔のアニメDVDです笑
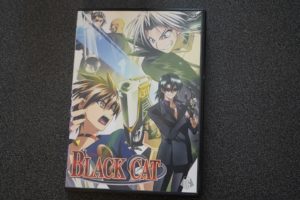
私のパソコンにはDVDドライブがありませんので、USB外付けのDVDプレーヤーを使用します。

これらの環境で、DVDから私のパソコン内にアニメデータをリッピングしてみます。
まず、「ディスク」の項目からDVDディスクを追加します。
目的のドライブが選択されていることを確認して、「完了」をクリックします。
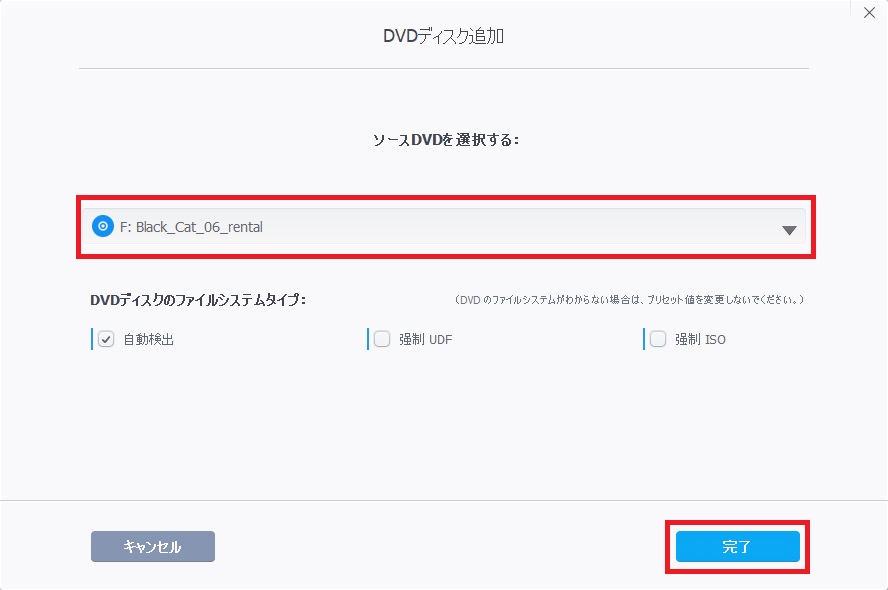
DVDの中身のデータが項目として追加されたことを確認します。
- リッピングしたい項目、チャプターを選択し、
- ウィンドウ下部分から出力形式を選択し、
- 必要に応じて編集やオプション変更して
最後に「RUN」ボタンを押します。
(今回はデフォルト設定のまま実行してみました。)
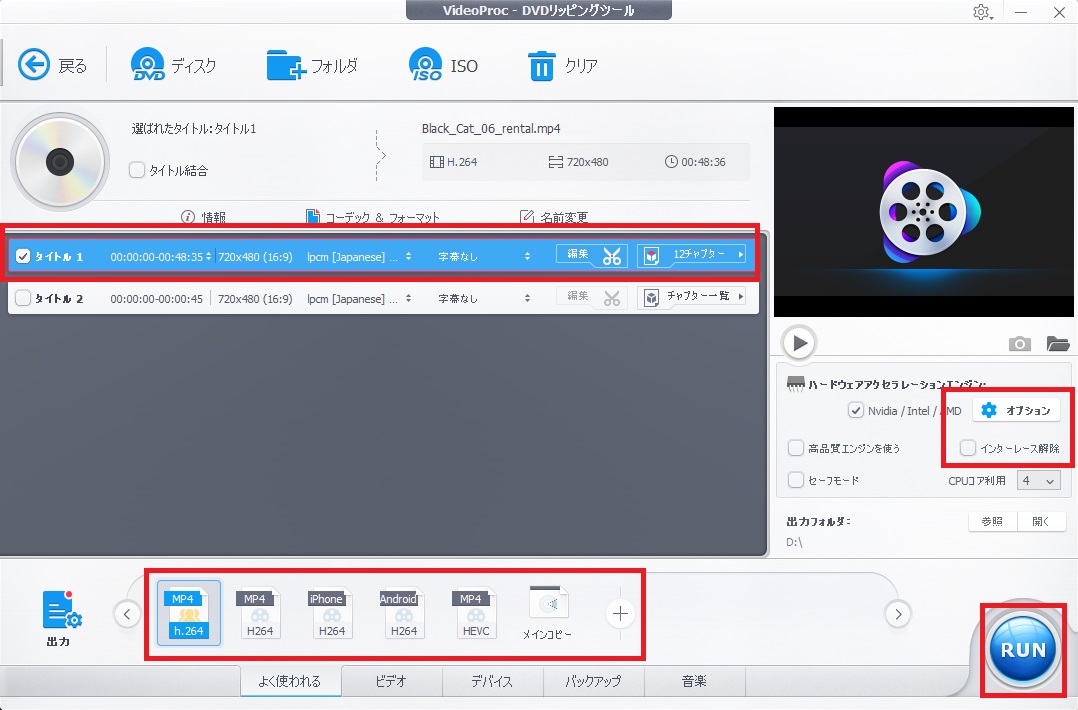
DVD1枚まるまるのリッピングですので、やはり少し時間がかかります。
私の環境、
- Windows10 64bit
- CPU Intel Core i3 6100T(Skylake)
- SSD Intel SSD 600pシリーズ(M.2)512GB
- メモリ TEAM DDR4 PC4-19200 DDR4 2400MHz 8GB×2
- グラボ Palit Geforce GTX 1660Ti
で約15分くらいかかりました。
(タスクマネージャーをみると、あまり本気を出してCPUやグラボが働いていない?)
まぁ、動画データのエンコードに時間がかかるのは仕方がないですね。
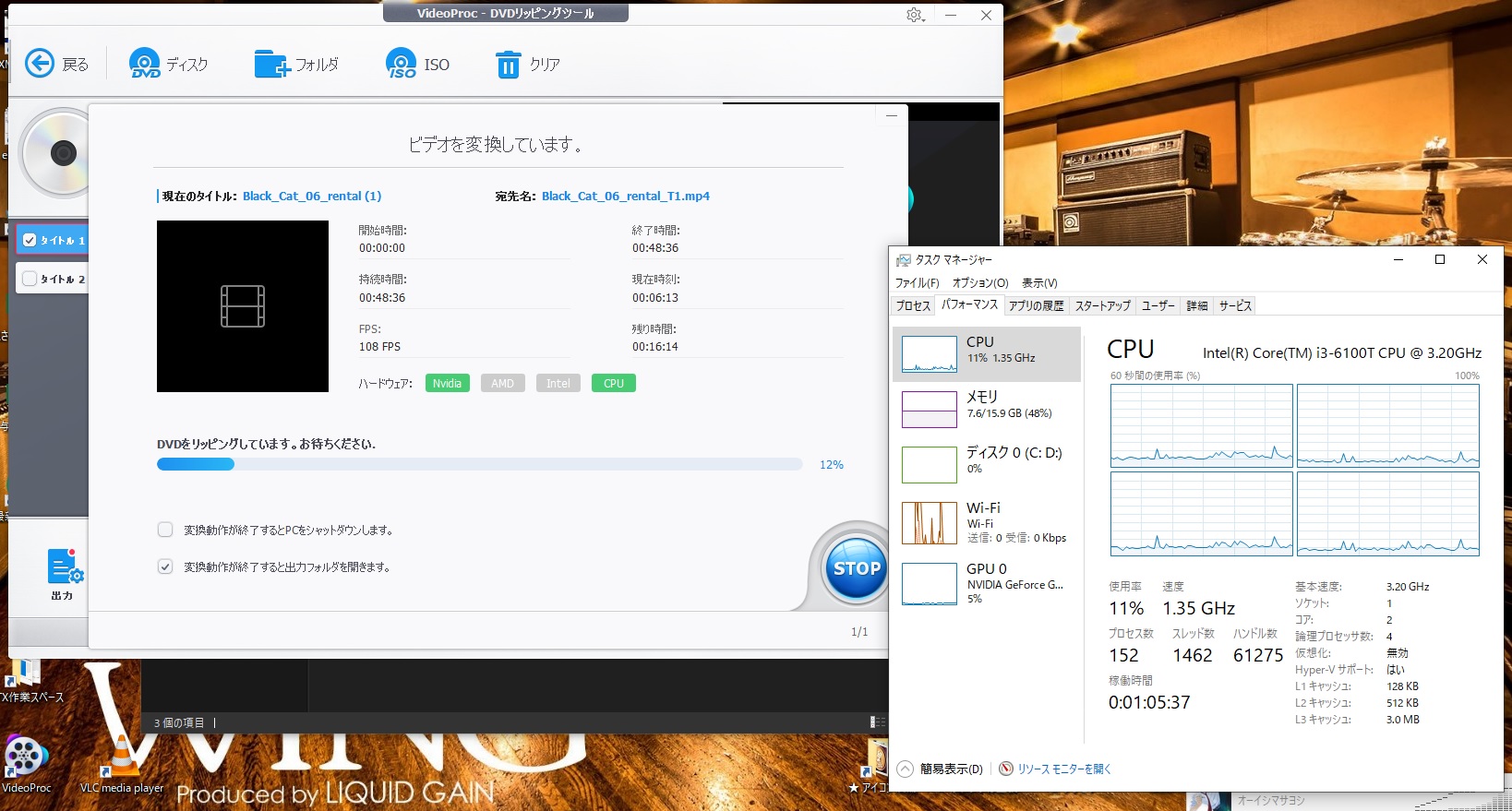
出来上がりのデータは以下。
特に設定を変えなかったので、アニメ2本分がくっついてできあがっています。
データ容量は744MB。
元データによってはインタレースも目立ったりもするので、容量削減・高画質保存の観点で設定の変更は必須と思われます。
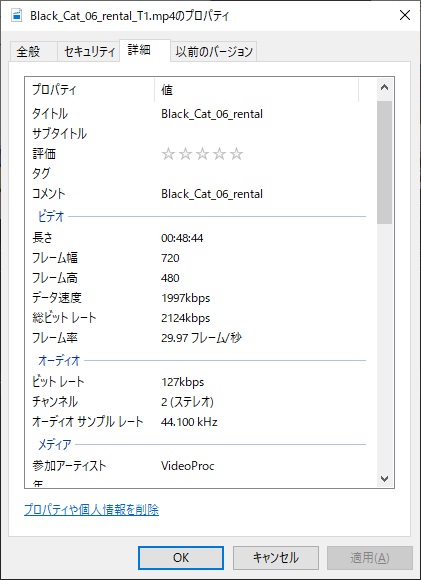
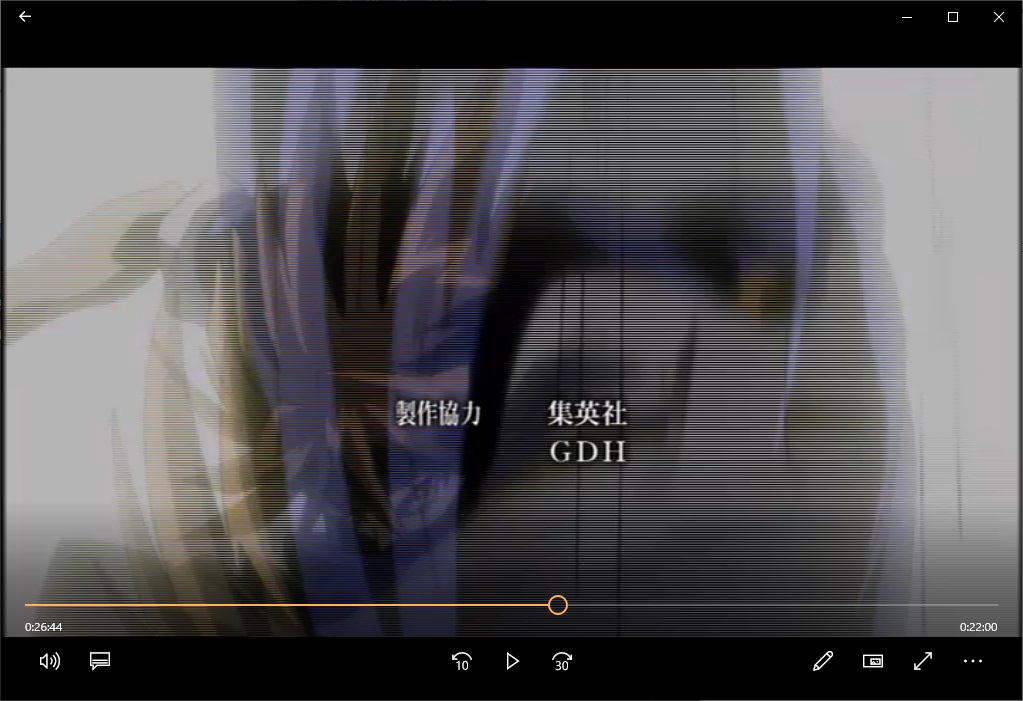
3 「DVD変換・バックアップ機能」の総評
「ビデオ編集機能」と同様に、
- 分かりやすい
- シンプルなUIで軽くて使いやすい
と評価できます。
しかしながら、デフォルト設定では、
データ容量がかさばる傾向
にあり、元データや環境に合わせた任意のオプション設定が必要に思います。
このソフトウェアに限った話ではないのですが、データの容量を適切に削減したり、動画の高画質保存を図るためには、どうしても動画ファイル形式やエンコードについての知識が必要となるでしょう。
(しかし、リッピングなんぞする人はみんな詳しそうだから問題ないか・・・?笑)
とはいえ、手軽にリッピングを行うことができ、適切なオプション設定をすることで高画質化やデータ容量を削減することもでき、さらには必要に応じて映像データに編集を加えてリッピングすることができるのはレアな機能と言えます。
みなさんも是非お試しあれ!
「VideoProc」の他の機能のプレビューは下記のリンクからどうぞ!
【VideoProc】
誰でも簡単にプロ級動画が作れる多機能ビデオ処理ソフト
動画・音声変換、DVD変換、Web動画ダウンロード、画面録画の4大機能を一本のソフトに凝縮!
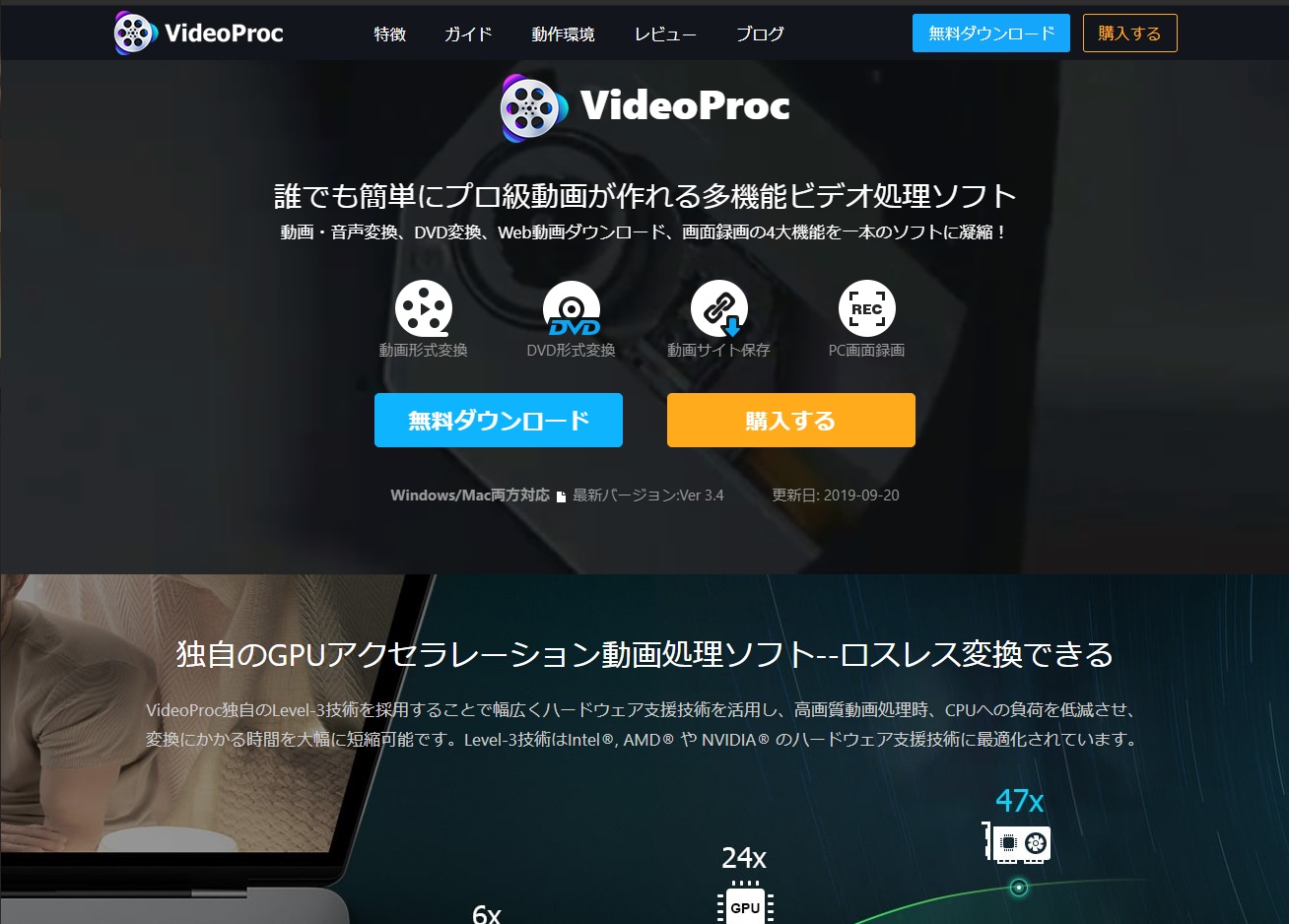
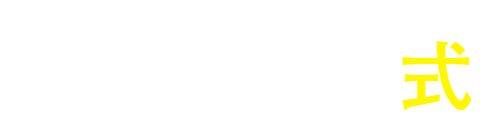




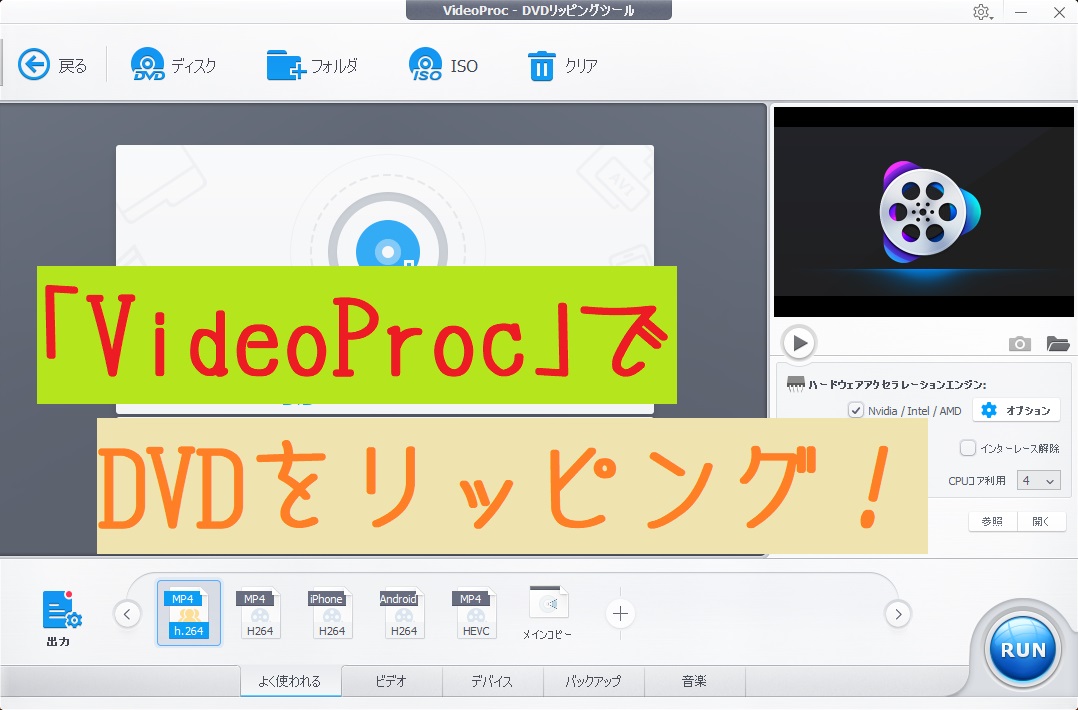
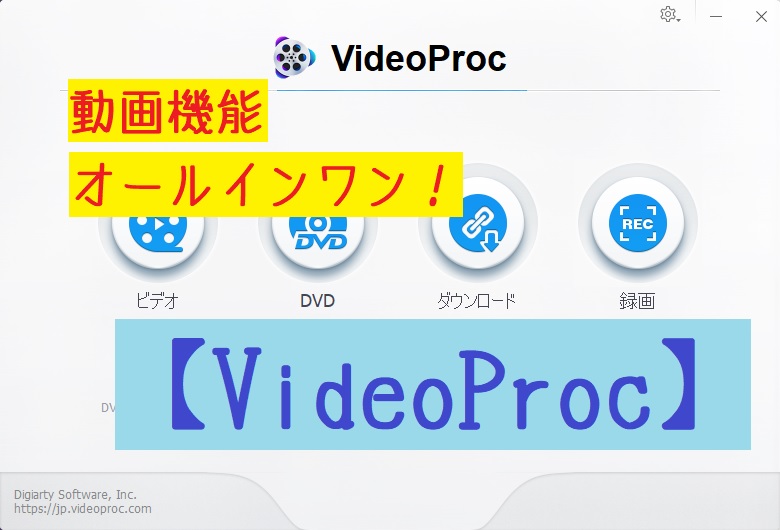
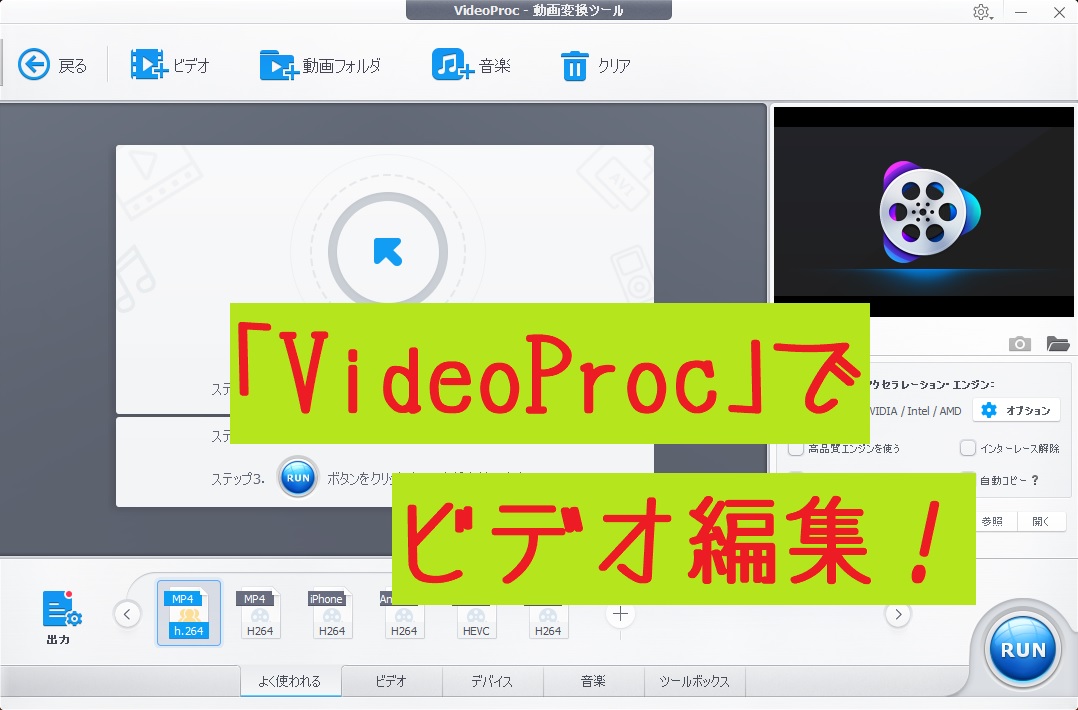
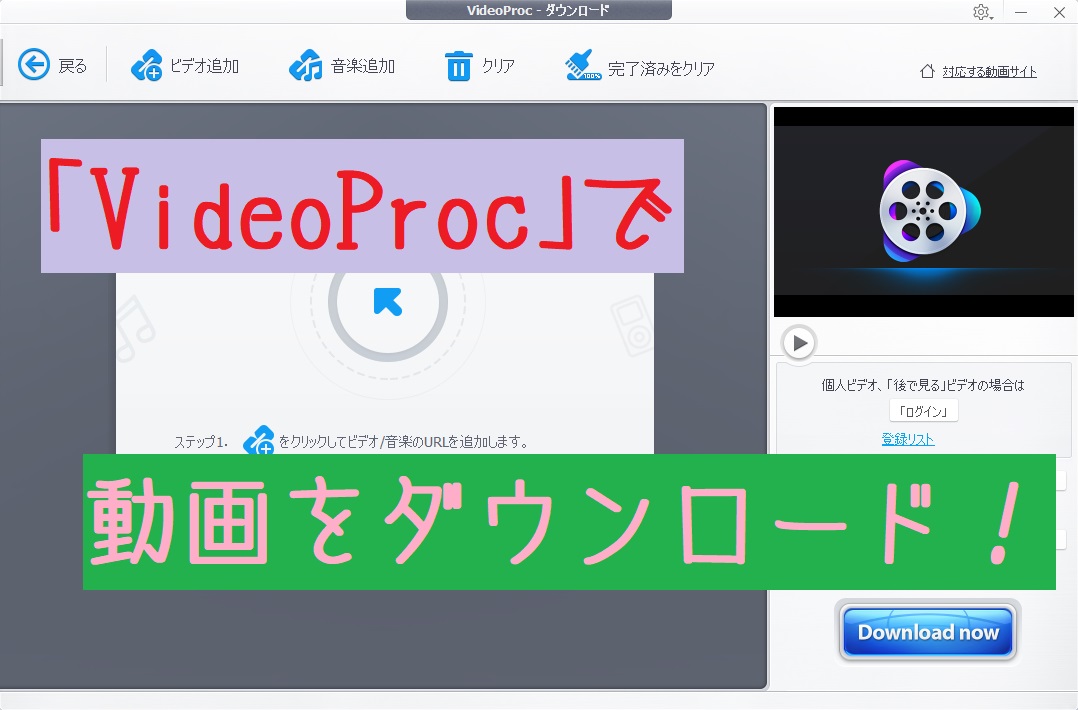
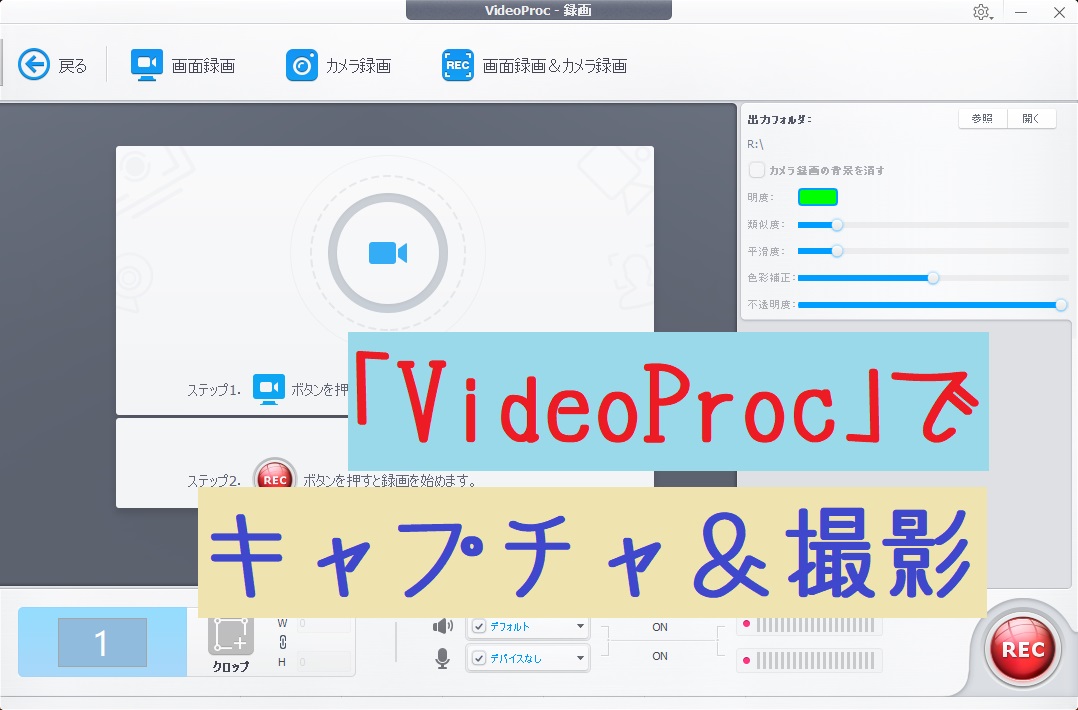
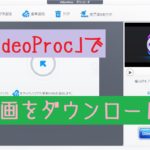

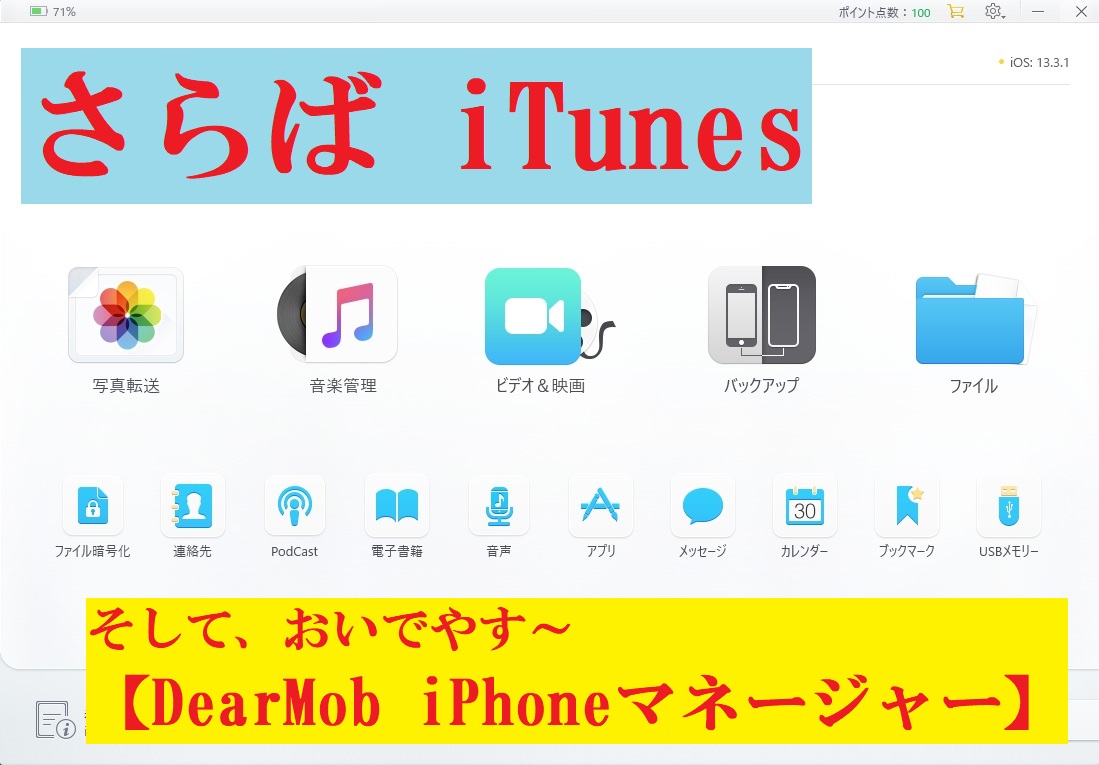

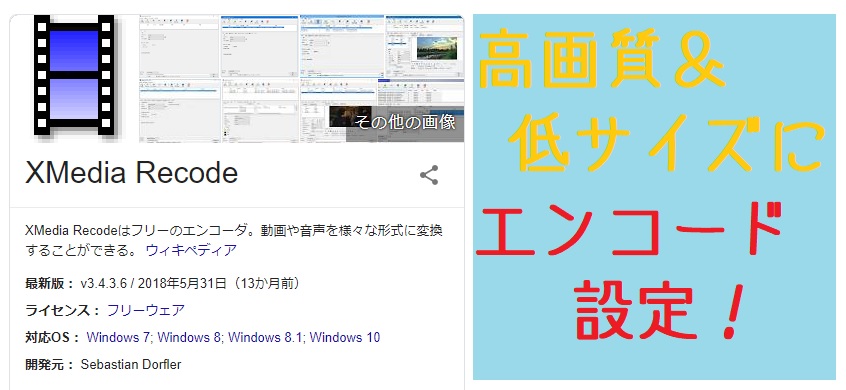
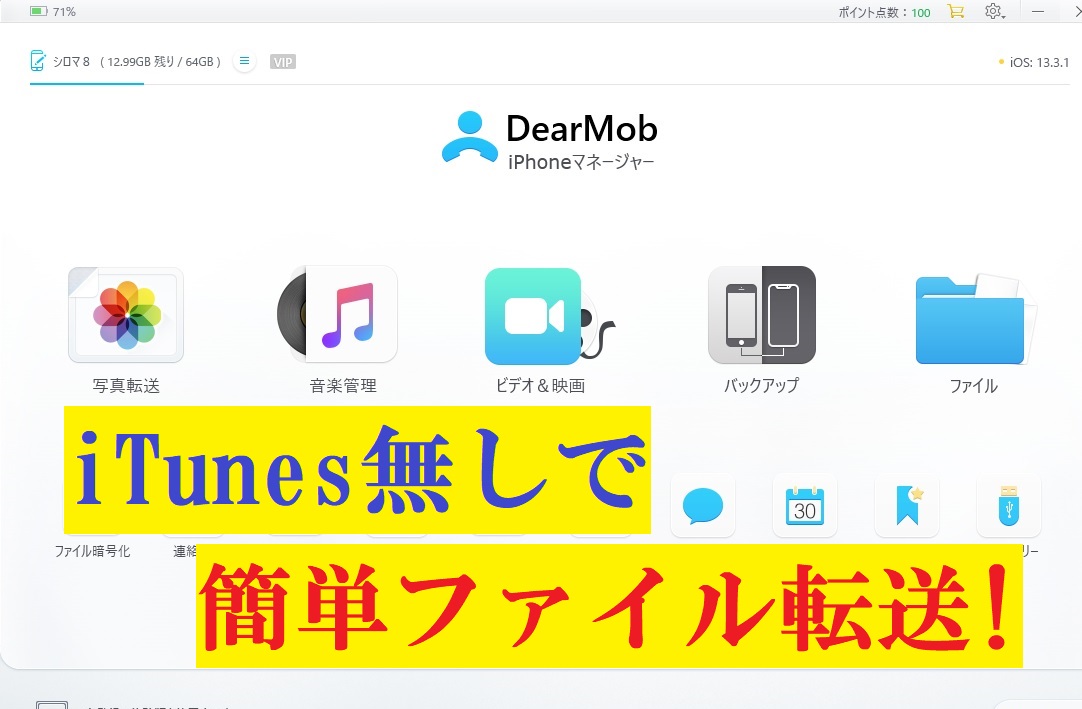
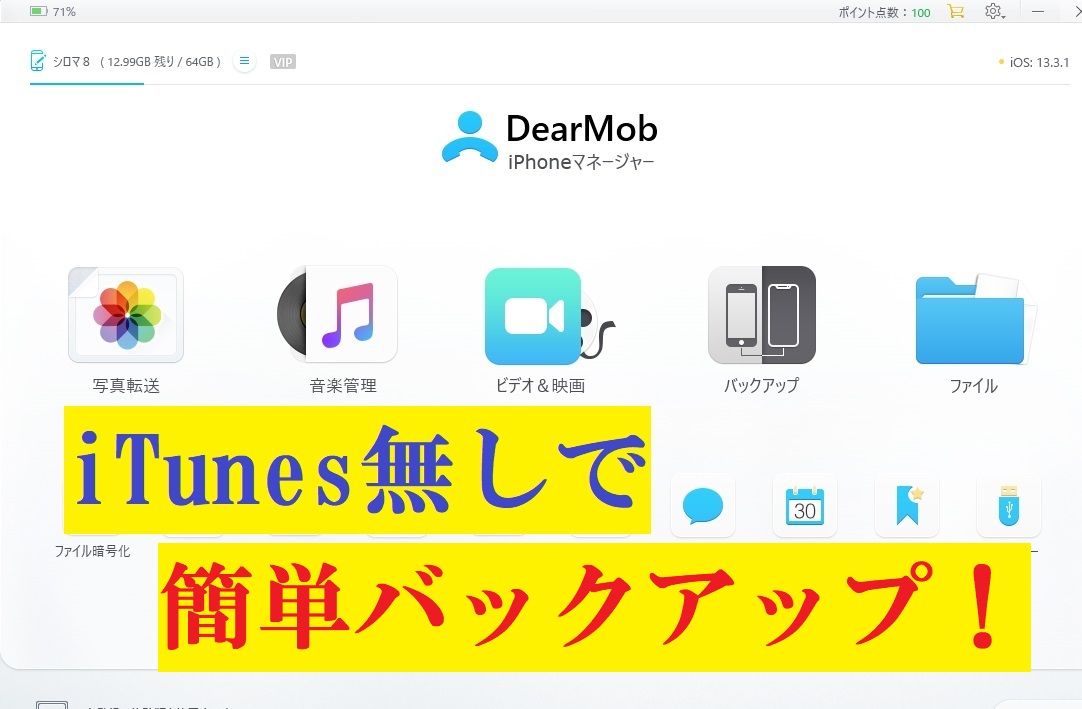






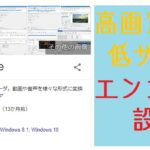



お役に立つ情報でした。
ありがとうございます!