上記事では、「VideoProc」には動画編集に必要である主要な4つの機能が備わっていることについて記述しました。
このページでは、最後4つ目の「録画機能」について、使い方や使った感想をレビューしていきたいと思います。
録画(画面キャプチャ)ソフトウェアといえば、
- Bandicam
- アマレコ
等が有名でしょうが、それらと比べても非常に軽快に動作し、出来上がる動画も非常に高画質で容量の少なめの動画ができましたので必見です。
【VideoProc】
誰でも簡単にプロ級動画が作れる多機能ビデオ処理ソフト
動画・音声変換、DVD変換、Web動画ダウンロード、画面録画の4大機能を一本のソフトに凝縮!
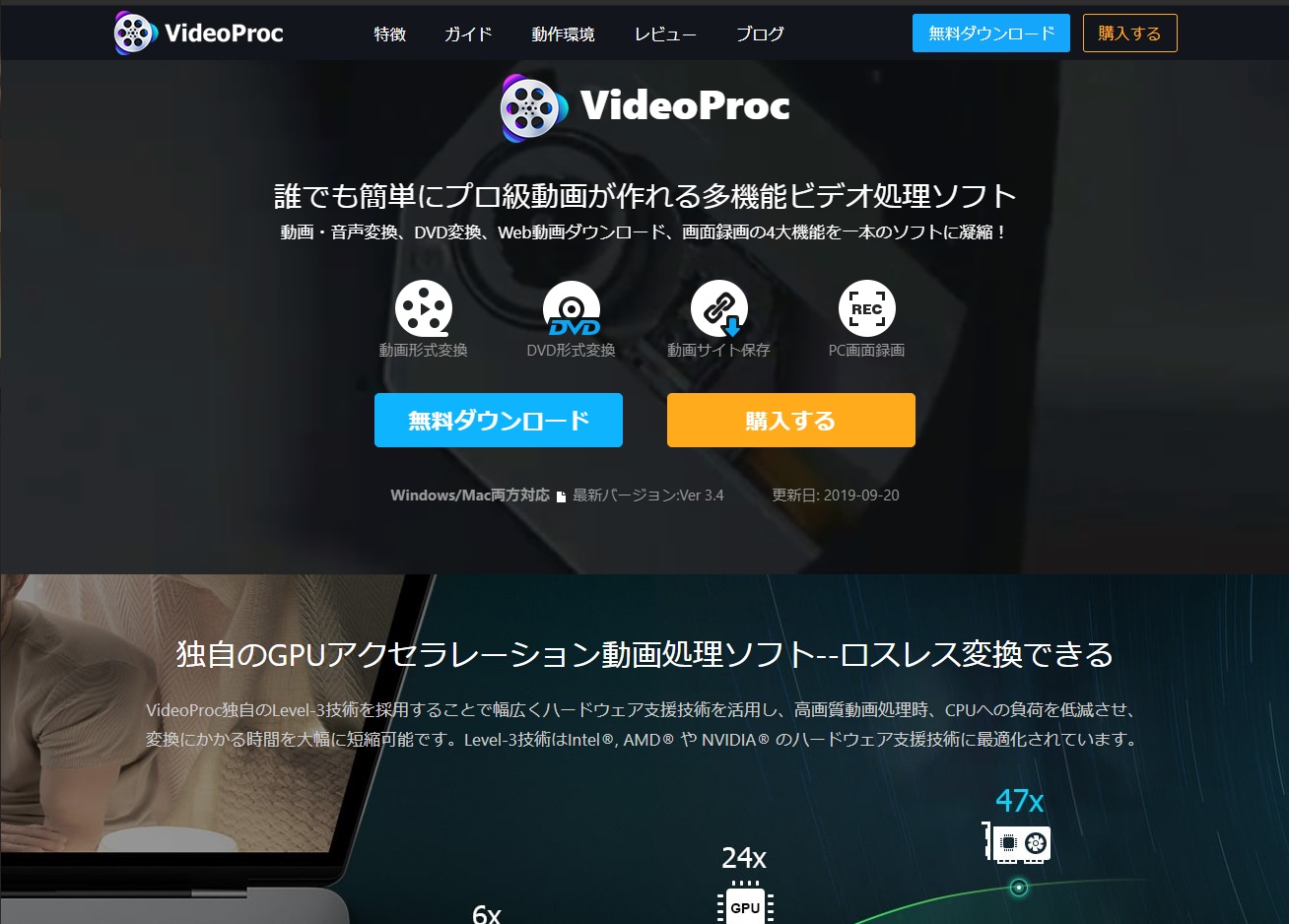
目次
1 「録画」項目でできること
(1)画面録画
パソコンの画面を録画することができます。
録画範囲はフル画面の録画か、任意の指定範囲を選択可能です。
(自由にクロップして録画の範囲指定が可能)
また、パソコン上で流れる音声やマイクの音も動画と一緒に録画するかをそれぞれ選択することも可能です。
録画の画質設定については、ソフトウェアウィンドウの上部にある「設定」にて「標準画質」と「高画質」の2パターンから選択できます。
残念!^^;

(2)カメラ録画
Webカメラ等の映像を録画することができるようです。
画質はWebカメラによると思われます。
ソフトウェアに「カメラ録画」の画質を設定するような項目はありません。
テストの実行が不可能!
スマヌ (´・ω・`)

(3)画面録画&カメラ録画
前記(1)・(2)を併せた録画機能のようです。
この機能を使えば、例えばパソコン上でゲームのプレイを実行し、Webカメラでプレイヤーを撮影することで簡単に実況動画を作成することが可能と思われます。
非常に有用ですが、その分、画質の設定をできないのは非常に残念!
2 実際に録画してみる
私のパソコン環境で実際に録画をしてみます。
- CPU Intel Core i3 6100T(Skylake)
- SSD Intel SSD 600pシリーズ(M.2)512GB
- メモリ TEAM DDR4 PC4-19200 DDR4 2400MHz 8GB×2
- マザボ ASUSTeK Intel B150I PRO GAMING AURA
- グラボ Palit Geforce GTX 1660Ti
録画を開始したらタスクマネージャーを確認し、
↓
「DTXMania」というゲームを起動・動作をさせて、
↓
録画を停止
という流れでお試し録画をしてみたいと思います。
(高速なRAMDisk(Rドライブ)へ録画をします!)
1 VideoProc本体を起動し、「録画」を選択します。

2 画面の録画のみを実行するので「画面録画」を選択します。
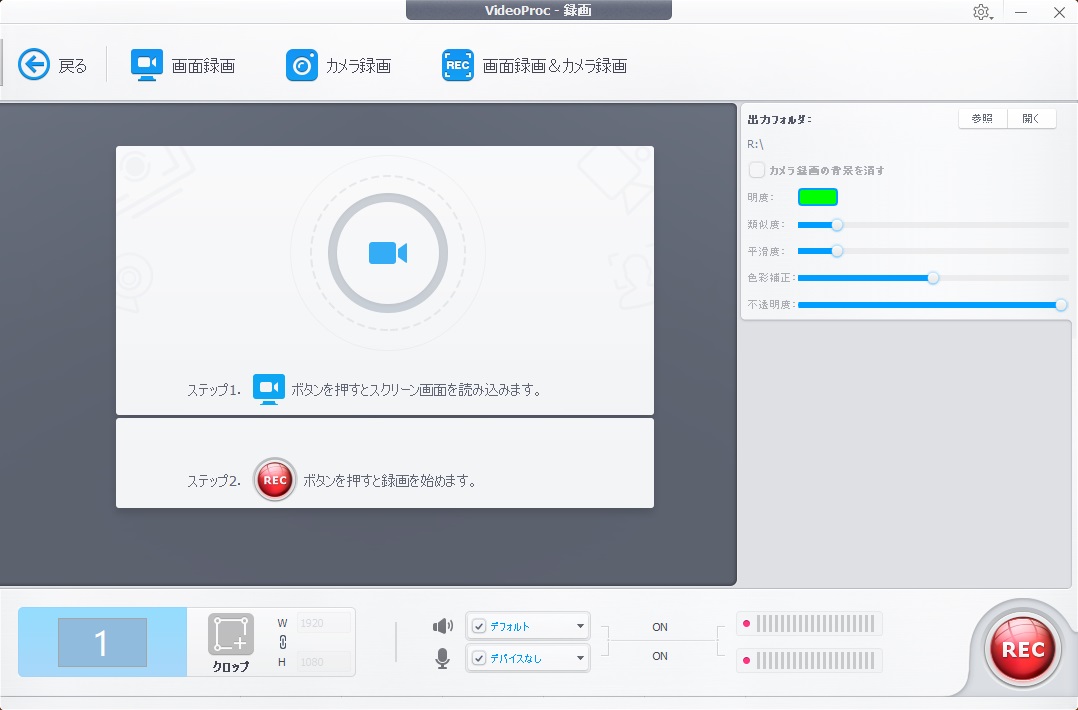
初期では画面全体の録画になっているので、下のような表示になります。
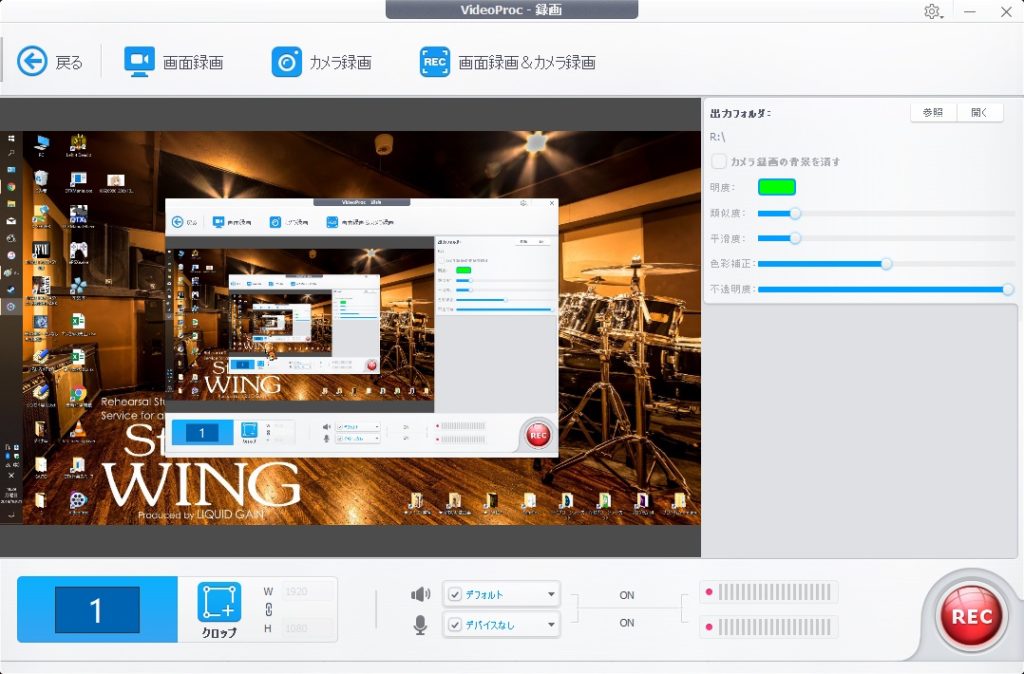
範囲を絞りたい場合は、下部にある「クロップ」を選択し、録画したい範囲をマウスでクロップ(範囲選択)することで絞り込むことができます。
今回は、ゲーム画面も録画したいので、全画面のままにします。
3 「REC」ボタンを押して録画を開始します。
録画を開始するとソフトウェアが自動的に最小化され、動画の冒頭にはソフトウェアは映り込まないような仕様になっています。

録画を開始した後は、通常通りにパソコンを使用して良いようです。
録画作業中、タスクマネージャーを確認しましたが、ほとんどと言っていいほどパソコンのリソースを使用していませんでした。
CPUもメモリもGPUも余力あり!
よほど軽快なソフトウェアなのでしょうね。
4 最後は録画を停止させます。
録画の停止は、
- 「設定」画面からあらかじめ設定してある録画停止のショートカットを押すか、
- ツールバーに最小化されたVideoProcを右クリックして「停止」を選択して終了するか、
- 最小化されたVideoProc本体を表示させ「STOP」ボタンを押すか、
の3通りです。
録画を停止させると、ソフトウェアウィンドウの右側のリストに表示されていきますので分かりやすいですね!
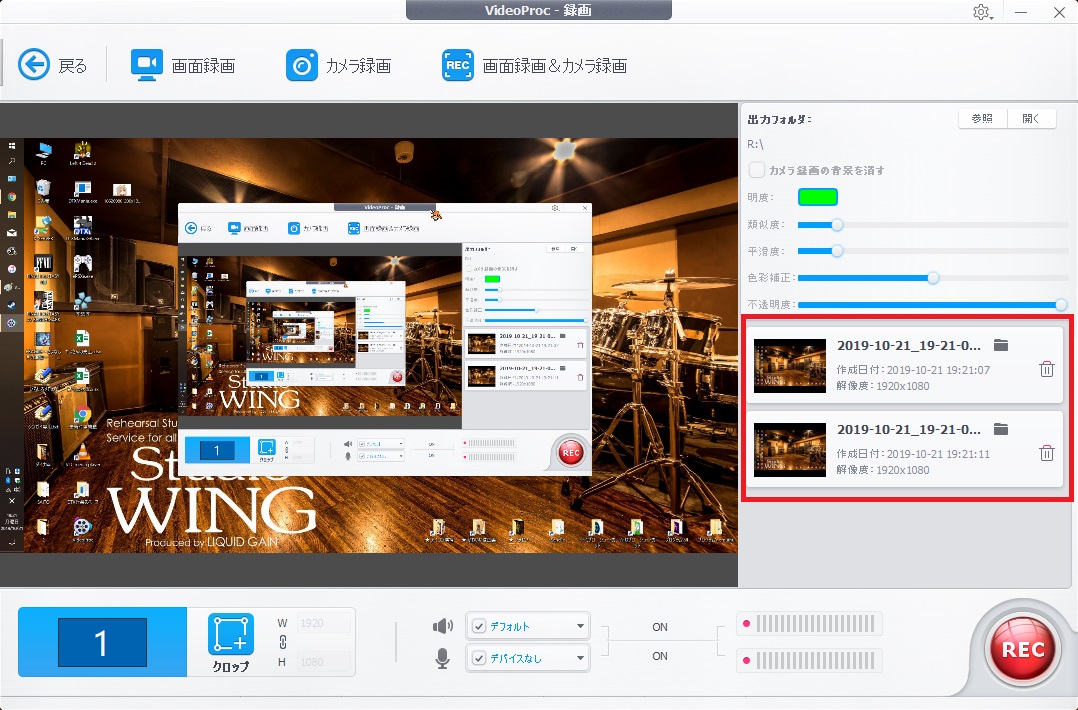
5 録画データを確認してみる
2分弱で停止したので短めですが、動画容量は48MBとなりました。
「高画質」設定にしてあるので、それなりにきれいなんですが、容量は少なめで収まっていると言えます。
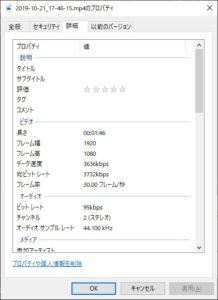
↑ 動画はアップロード上限があったので画質を落としています。
パソコンで起動するゲームであれば、簡単に録画してプレイ動画を作成することができそうですね!

3 「録画」機能の総評
非常に軽快なソフトウェアで、さまざまな環境で軽快に動作することが期待できる良い機能と言えるでしょう。
録画したデータも、画質に対して低容量に出来上がっており、それらの録画ファイルの管理もソフトウェア上からも容易におこなえる、つまりはUIが良いのですね。
他のキャプチャソフトと比べて良い点はそこなのです!
逆に、他のキャプチャソフトに劣っているのは録画画質を詳細に設定できない点ただひとつ。
フレームレートに至っては「30」で固定で録画されます。
FPSなどのゲーム実況では、これは致命的でしょう。
(他のゲームであれば、そこまでこだわらなくて良いでしょうが)
Youtube等ほとんどのサイトは60FPS以上に対応してきております。
しかしながら、さまざまな機能を持ち合わせた「総合ソフトウェア」の中の一つの機能としては十分すぎるとも言えるわけです。
動画の編集や、ネットからのダウンローダーもできるんですよ?!(゚∀゚)
このソフトウェア一つでいろんなことが気軽にできるようになる・・・
みなさんも是非お試しあれ!
「VideoProc」の他の機能のプレビューは下記のリンクからどうぞ!
【VideoProc】
誰でも簡単にプロ級動画が作れる多機能ビデオ処理ソフト
動画・音声変換、DVD変換、Web動画ダウンロード、画面録画の4大機能を一本のソフトに凝縮!
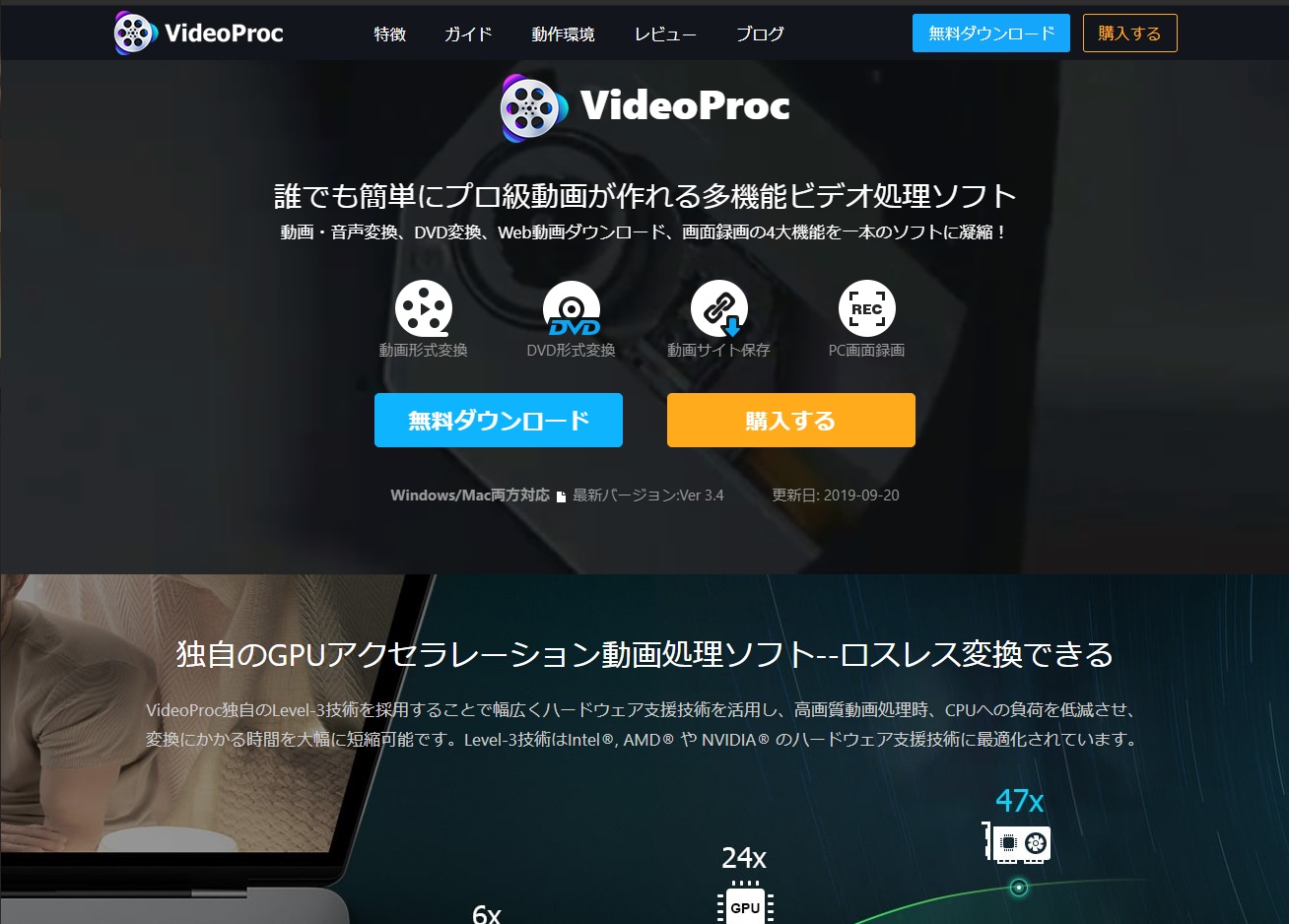
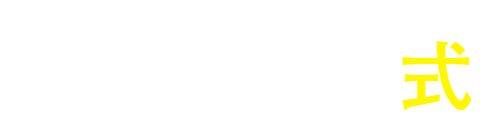




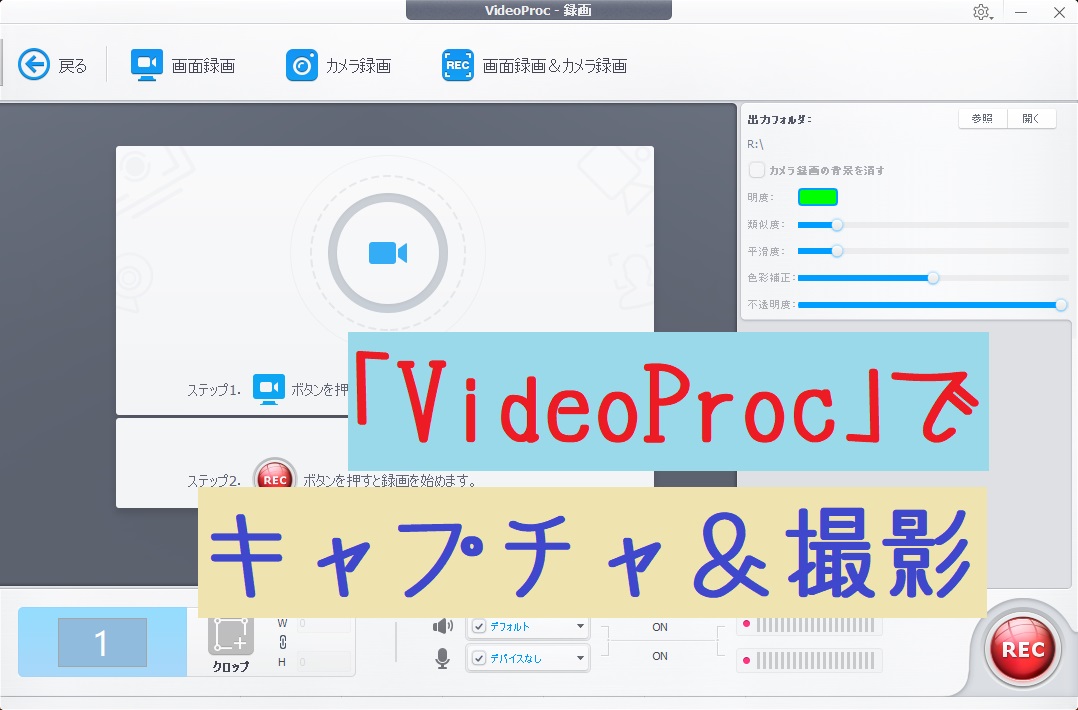
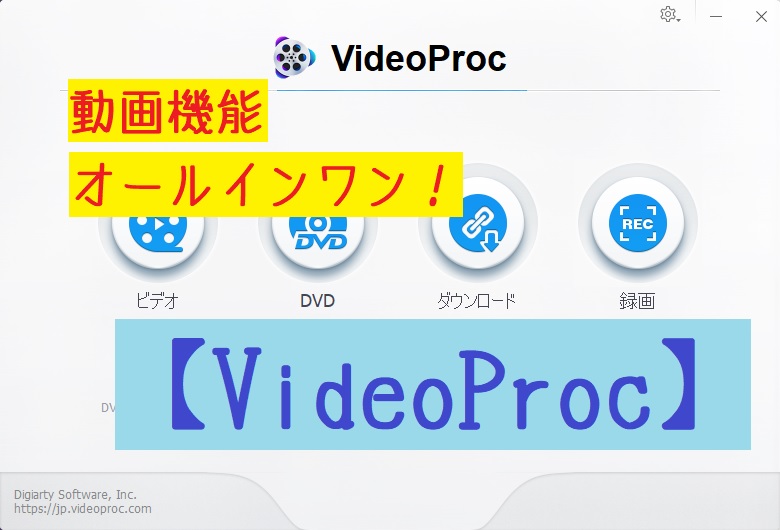
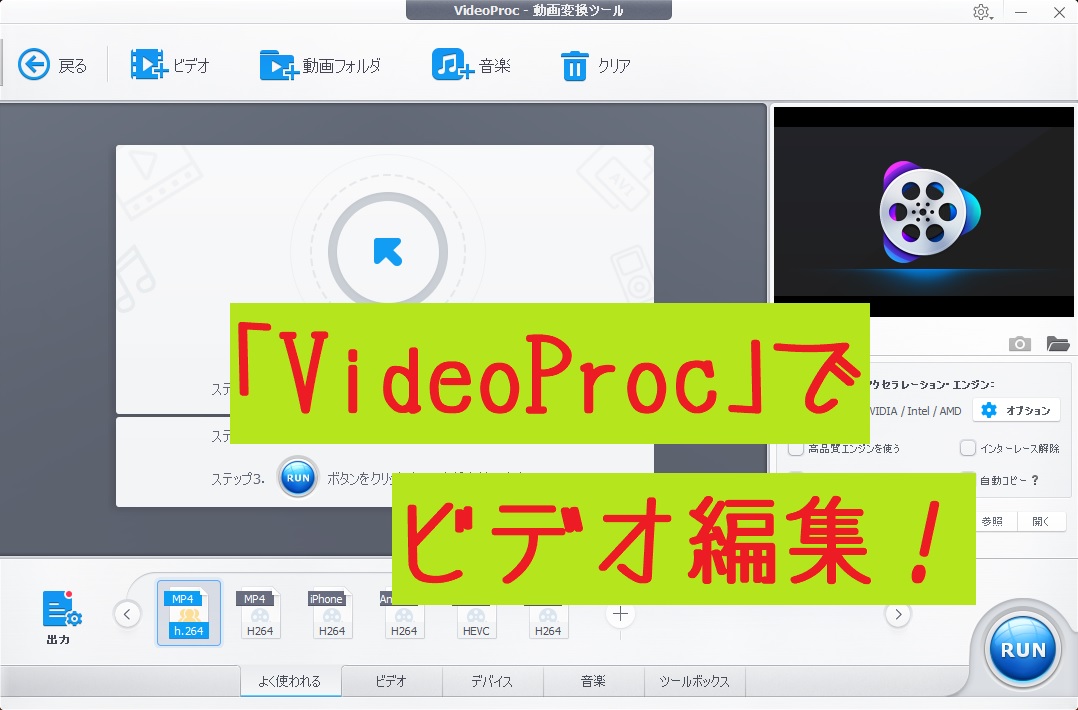
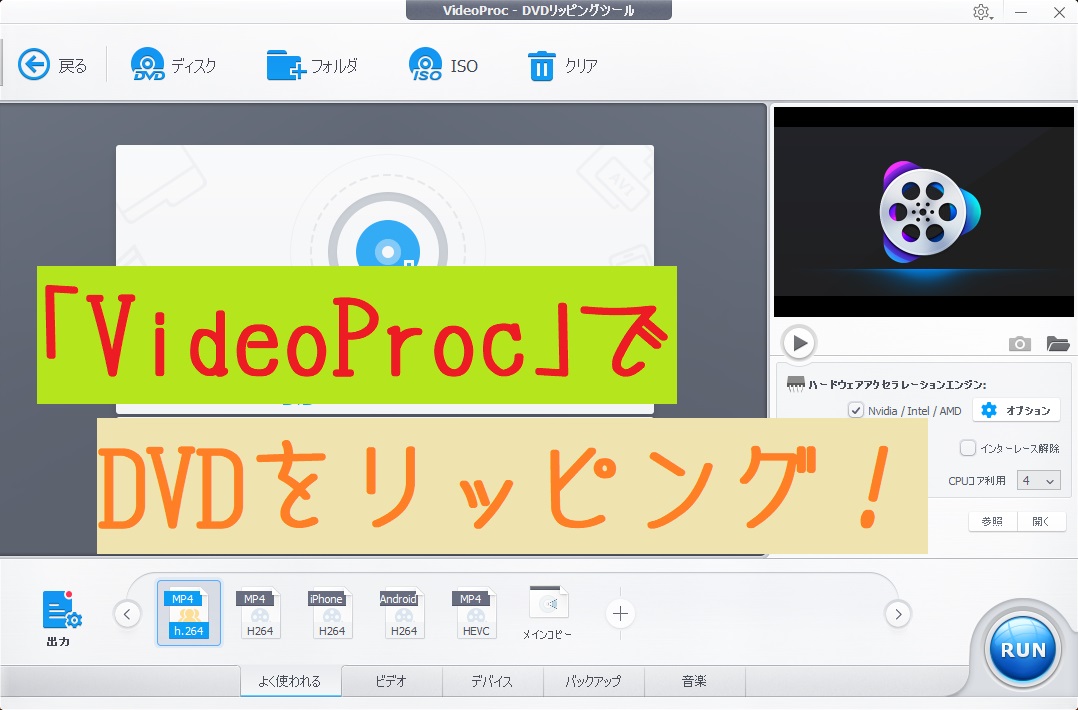
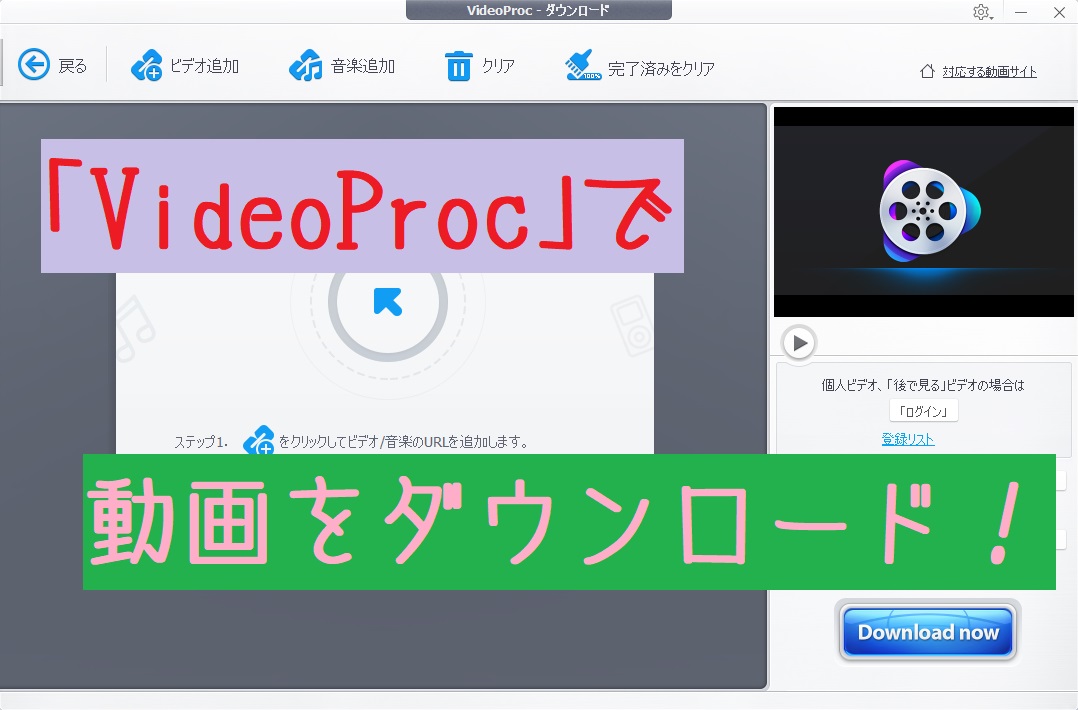
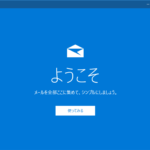
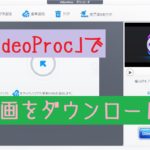
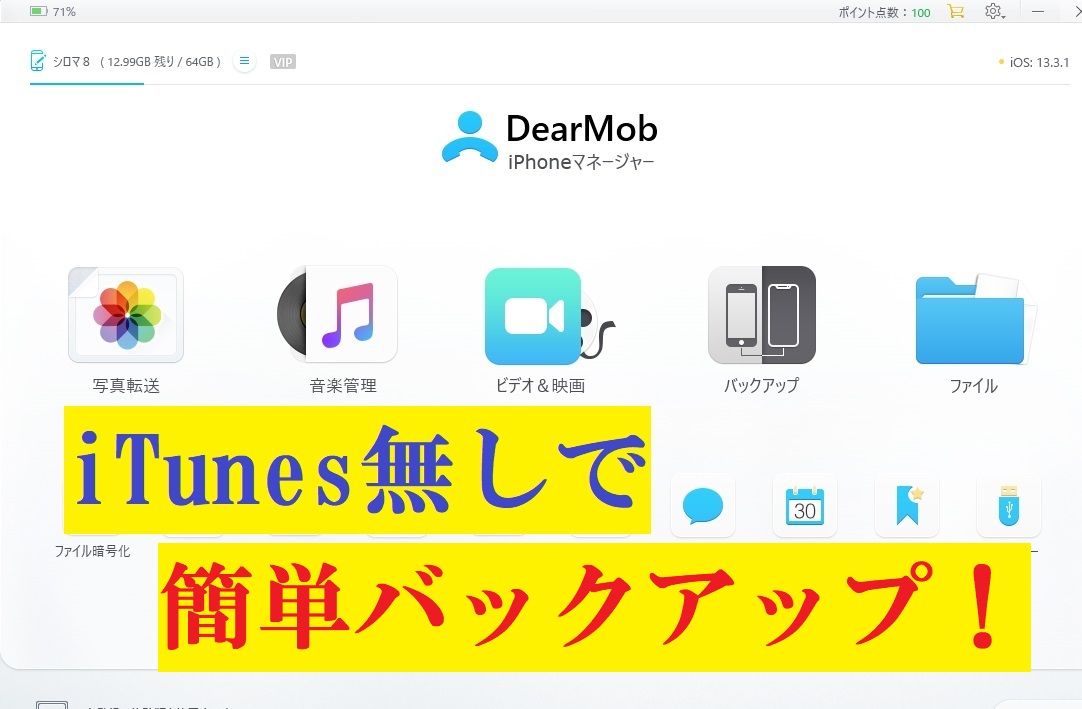
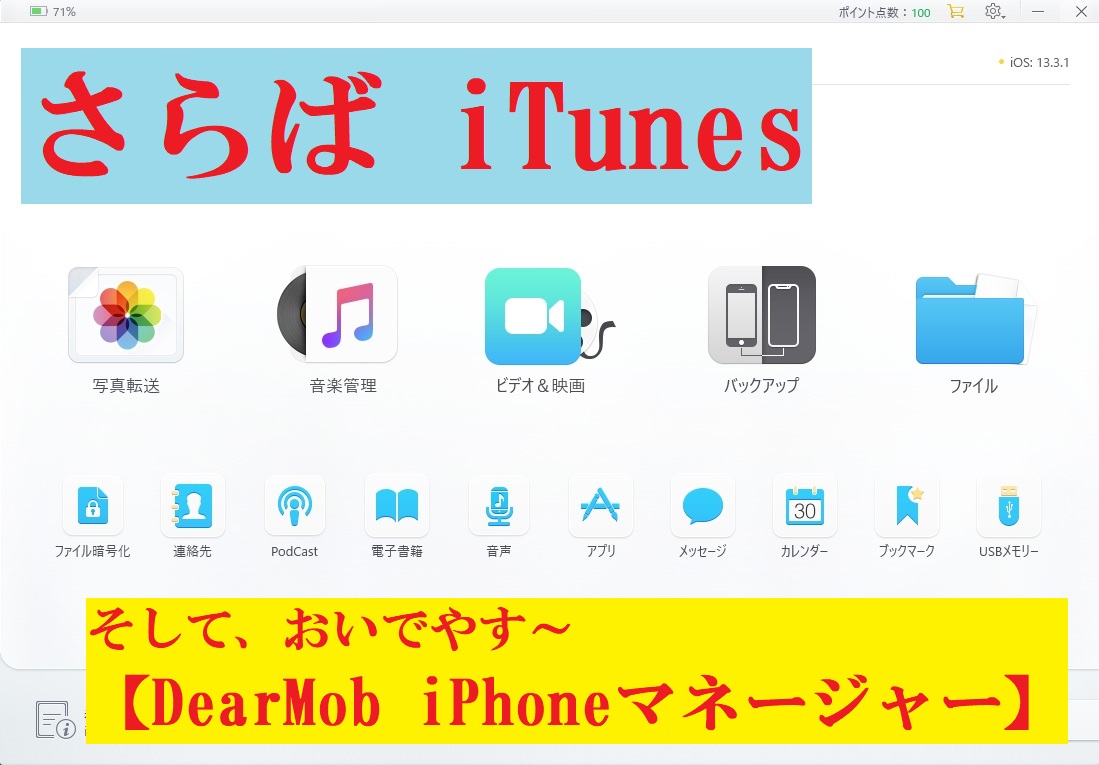
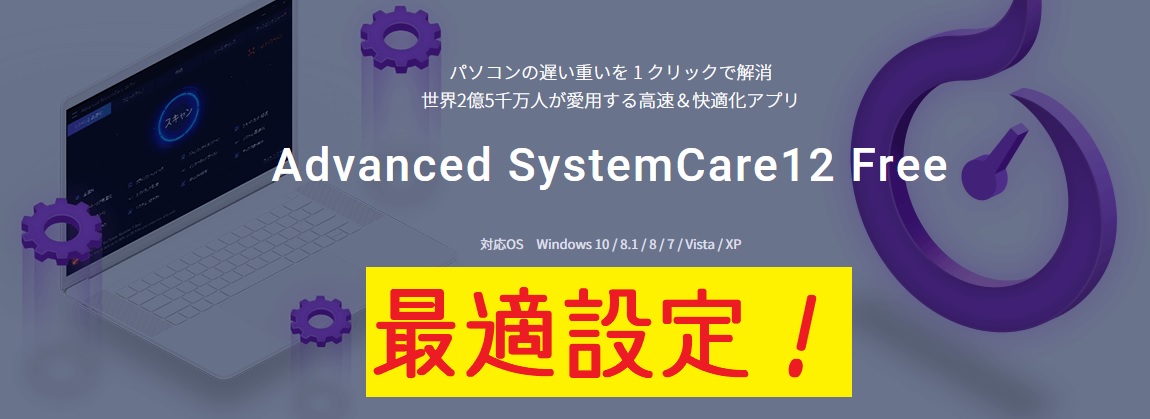
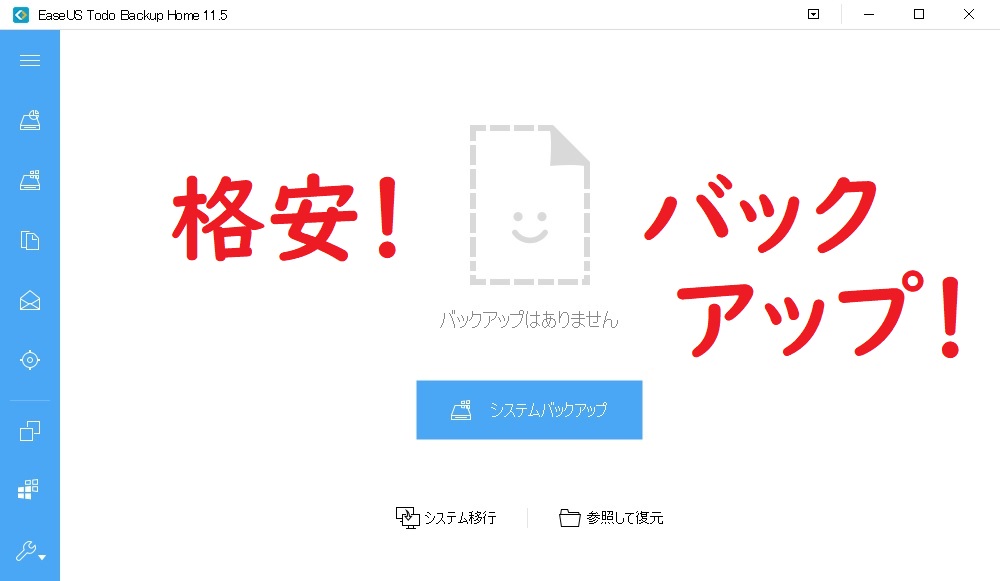
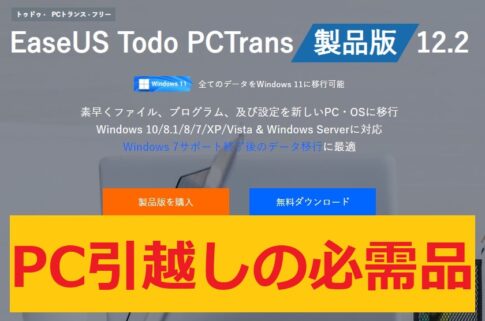
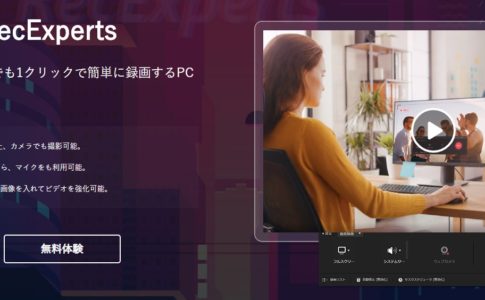






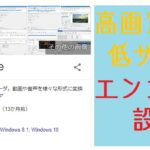



ビデオプロックの録画が終わり保存画面を確かめてみると最後の6,7分のところで切れています
最後が肝心なのですがどのようにしたら良いでしょうか?なるべく早く教えてほしいです。
コメントありがとうございます。
さっそくですが、「切れている」というのは、6,7分くらいのところで録画が止まってしまっているということでしょうか?
それともブツブツ、と映像が乱れてしまうのでしょうか。
前者であれば、録画環境のスペックの問題が若干ながらあると思います。
高画質録画に対する
CPUの性能
グラボの性能
転送速度の速いストレージ(SSD等)
容量に余裕のあるストレージ
これらに無理がないか、今一度タスクマネージャ等で確認してみてはどうでしょうか。
後者であると問題の特定は難しいです。
当方ではこのような現象は発生したことはありません。
参考になれば幸いです。
AGデスクトップレコーダーのようなウィンドウ録画はできないんですか?
こりゃあ、騙された。
一体どのくらいお金貰ったの?
広告連発して!!!!
使ってみたが、DVDをDVDコピーするのは、無理だよ。
これら広告を読んだけど、
何やっこれ????いい製品を紹介してよ!!
>>三島様
記事を見て下さりありがとうございます。
そして、誤解をさせてしまってようで大変申し訳ありませんでした・・・
DVDのバックアップについては、できることはパソコンへの取り込み(リッピング)です。
もし空DVDへのコピーをするのであれば、当ソフトウェアで「ISOイメージ」でリッピングし、別のディスク書き込み系ソフトウェアでISOイメージ書き込みをすることでコピーできます。
当ソフトウェアには機能が盛り沢山なので、記事を機能ごとに分けて作成しています。
これだけの機能を持ち合わせている『VideoProc』は本当にすごいと心から思っての記事ですので、拙い点もあるかもしれませんが温かい目で見ていただけたらと思いますm(_ _)m