昨今、YouTube等の動画投稿が人気を博しており、兼ねてから敷居が高いと思われていた『動画編集』は一般的なものになりつつあります。
スマートフォン等での撮影動画であれば、そのまま動画データとして編集やアップロードと円滑に手続きができるところですが、PC画面を録画して動画作成となると、何らかのソフトウェア無しでは、目的を果たすことが途端に難しくなります。
そこで、ここではPC画面録画ソフト(スクリーンレコーダー)の1つである『EaseUS RecExperts』ついてレビューしていきたいと思います。
スクリーンレコーダー、
動画キャプチャーソフト
等、呼び方が色々あるけど同じソフトウェアの意味です!

EaseUS RecExpertsを選択した理由は、有名なパーティション管理ソフト『EaseUS Partition Master』やバックアップソフトウェア『EaseUS Todo Backup』等を使用したことがあり、同じメーカーということで信頼感があったからですね。
また、PC画面録画ソフトウェアの中でも無料のソフトウェアとして、
- Bandicam
- アマレコ
等が存在しますが、それらと比較したレビューも記載していきます。
結論、動画投稿をするならソフトウェアにもお金をかけましょう!
という内容になります^^;
目次
1 EaseUS RecExpertsで出来ること

(1)画面録画
パソコンの画面を録画・録音することができます。
録画範囲はフル画面の録画か、任意の指定範囲を選択可能です。
(自由にクロップして録画の範囲指定が可能)
また、ゲーム画面を録画したいときは『ゲーム録画』モードを選択することによって、録画するウィンドウを自動的に認識し、ヌルヌルの高画質に録画することができます
もちろん、パソコン上で流れる音楽やマイクの音を動画と一緒に録音することが可能です。
録画の画質設定については、ソフトウェアウィンドウの上部にある「設定ボタン」から
- フレームレート(最大60FPS)
- ビットレート(1,800~20,000Kbps)
- 画質(『標準・高画質・元の画質』から選択)
等を適宜設定することによって、希望の画質の動画にすることができます。
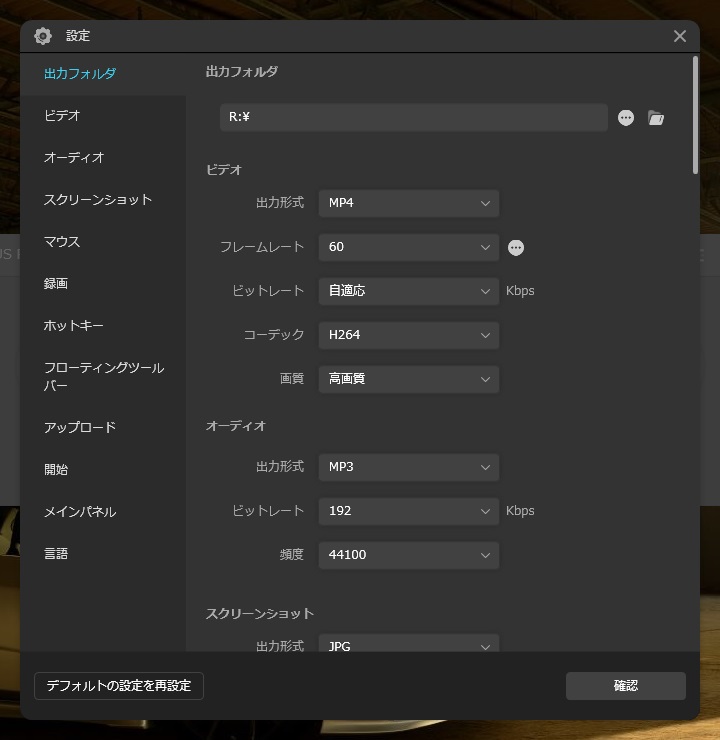

(2)録音
パソコン上で流れている音声を設定したフォーマットで録音することができます。
設定から以下の6種類を指定することができます。
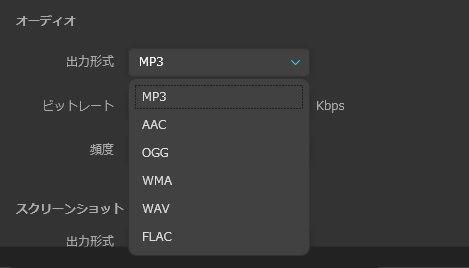
(3)Webカメラ録画
Webカメラ等の映像を録画することができるようです。
画質はWebカメラによると思われます。
ソフトウェアに「カメラ録画」の画質を設定するような項目はありません。
テストの実行が不可能!
スマヌ (´・ω・`)

(4)録画動画の編集
個人的にここがこのソフトウェアの一番のオリジナリティと思います。
録画した動画データについて、
- 動画のトリミング
- 動画へウォーターマークを追加
(動画、またはテキストを挿入可能)
といった簡易な編集が可能です。
PC画面録画は、録画の開始と終了のタイミングが難しく、狙い通りの画面録画ができないことがざらです。
この動画のトリミング機能を活用することによって、ゆとりをもって動画録画を開始・終了し、あとでトリミングしてしまえば、キレイに収まった動画を作成することができるので嬉しい機能と言えます。
また、ウォーターマークとは動画に埋め込むサインのようなものですが、これも画像やテキストという形で、好きなだけ挿入して動画を出力することができます。
動画投稿サイトに動画をアップロードする際にはうってつけの機能ですね。


2 実際に録画してみる
私のパソコン環境で実際に録画をしてみます。
- CPU Intel Core i3 6100T(Skylake)
- SSD Intel SSD 600pシリーズ(M.2)512GB
- メモリ TEAM DDR4 PC4-19200 DDR4 2400MHz 8GB×2
- マザボ ASUSTeK Intel B150I PRO GAMING AURA
- グラボ Palit Geforce GTX 1660Ti
- 出力形式:MP4
- フレームレート:60
- ビットレート:自適宜
- コーデック:H264
- 画質:標準
- オーディオビットレート:192
- 録画を開始
↓(適当な音楽を流しながら) - タスクマネージャーを確認
↓ - エクセルを起動
↓ - 録画を停止
という流れでお試し録画をしてみたいと思います。
(1)録画の開始
『EaseUS RecExperts』を起動し、「REC」を押下して録画開始します。
ホットキーの『F7』を押すことでも録画開始することができます。
(ホットキーは設定から変更可能)
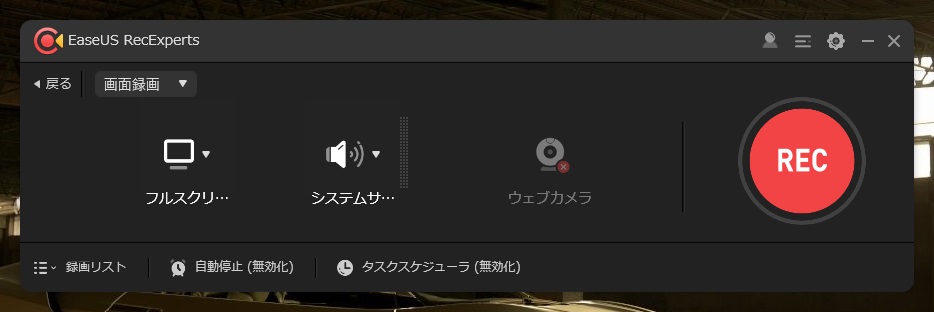
その後、通常通りにパソコンを使用します。
今回は想定通り、タスクマネージャーを起動し、さらにエクセルを使ってみて、その状況を録画してみました。
(2)録画の停止
録画内容の操作が終了したら、録画を停止させます。
録画の停止は、
- 録画終了のホットキー『F7』を押す
- ツールバーに最小化されたEaseUS RecExpertsを右クリックして「停止」を選択して終了する
いずれの方法でもOKです。
録画を停止させると、ソフトウェアウィンドウの下側のリストに表示されていきますので分かりやすいです!

(3)録画データの確認
1分ちょっとで停止したので短めですが、動画容量は4.14MBとなりました。
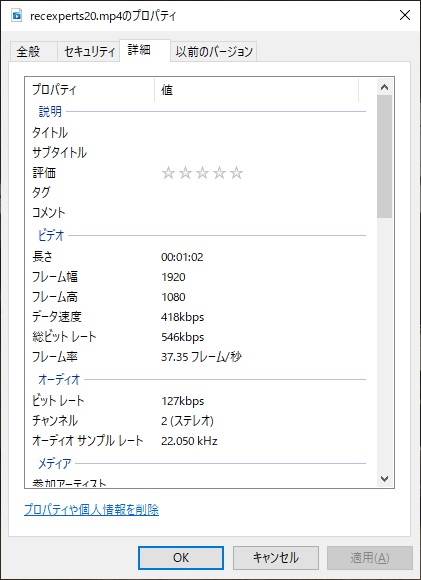
「標準」画質設定ですが、かなりキレイでぬるぬる撮影できていると思います。
効果音もちゃんと録音されていました。
パソコン上で動作するモノであれば、簡単に録画して動画を作成することができそうですね!
スペックが足らんかった・・・(´;ω;`)

3 無料録画ソフトとの比較
無料のPC画面録画ソフトウェアのBandicamと比較してみました。
| EaseUS RecExperts | Bandicam | |
|---|---|---|
| ソフトウェアの軽快さ | 〇 | ◎ |
| 動画の対応フォーマット | 10種類 (MP4、WMV、AVI等) |
2種類 (MP4、AVI) |
| 音楽の対応フォーマット | 6種類 (MP3、WMA、AAC等) |
1種類 (AAC) |
| 録画のカウントダウン | 有 | 無 |
| 録画動画の簡易編集機能 | 有 | 無 |
シェアウェアと無料ソフトウェアを比較するのも酷かもしれませんが、対応フォーマットの種類の多さや、各種機能の有無などに差を感じました。
ソフトウェアの軽快さの比較は、タスクマネージャーのCPU使用率や使用メモリ量で比較していますが、実際にソフトウェアを使用した感じでは、どちらのソフトウェアも軽快に動作しました。
(EaseUS RecExperts:約80MBのRAMを使用)
(Bandicam:約40MBのRAMを使用)
ここ5年以内の比較的新しいパソコンであれば、何ら不自由なく、このソフトウェアを使用することができると思います。
また、UIは大きく違いますが、全画面録画、ゲーム録画等、主要機能には大きな違いはありません。
しかしながら、対応のフォーマットやかゆい所に手が届くような機能の存在が決め手となり、EaseUS RecExpertsに軍配があがるものと評価できます。
4 まとめ
非常に軽快なソフトウェアで、特にググる必要もなく簡単に使いこなすことができるソフトウェアでした。
当ソフトウェアのメリットを挙げるならば、
- 録画動画データのトリミング、ウォーターマークといった簡易編集機能
- 録画・録音開始時のカウントダウン機能
(地味に便利) - 録画・録音対応のフォーマット豊富さ
- 録音単体機能の存在
(他のソフトにはほとんど無い。地味に嬉しい)
と言ったところでしょうか。
逆に、あともうちょっと!と言いたいところを挙げると、
・ウォーターマークを入れてエクスポートすると画質が低下する?
↓ 上記テストの動画を当ソフトウェアで編集した結果。
フレームレートが下がり、容量が少し増えた。
エンコードには画質低下はつきものですが、少し残念!
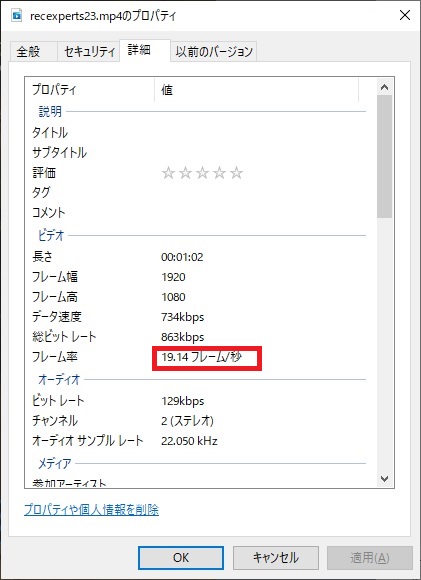
↑ 右上にウォーターマークを入れたら少しカクカクになった?
・『録画モード』のオーディオのビットレートは詳細に設定できない?
(『設定』にあるオーディオ項目は、『録音モード』の音質に影響するようです)
の2点ぐらいです。
音質は普通の人からすればどうでも良いレベルのものでしょうし、ウォーターマークの件も個人的に気になっただけで、その機能の存在自体は大変ありがたいものです。
総評、シェアウェアとして機能の違いを見せつけてくれたと評価できるでしょう。
YouTube等への動画投稿を考えている人は、このような便利・高機能なPC画面録画ソフト(スクリーンレコーダー)の導入を検討されてはいかがでしょうか!
【EaseUS RecExperts】
画面中の内容をなんでも1クリックで簡単に録画するPC画面録画ソフト!
- PCのスクリーンキャプチャの上、カメラでも撮影可能。
- システムサウンドを記録しながら、マイクをも利用可能。
- 録画中にテキスト、線、矢印、画像を入れてビデオを強化可能。
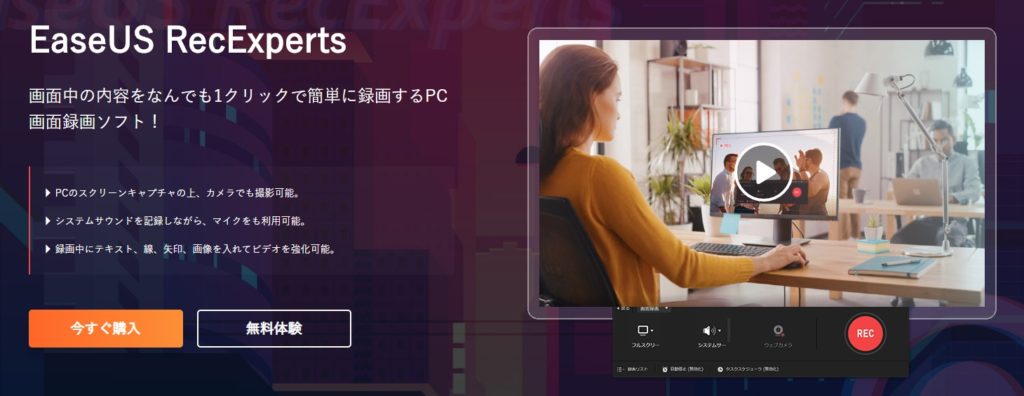
※ キャンペーン情報!
新発売のEaseUS RecExperts Pro(製品版)を先着1,000名様へ無償で配布!
もしくは、永久無料アップグレード版を40%OFF!
キャンペーン期間(24時間):
2020年8月19日(水)正午12時 ~ 2020年8月20日(木)12時
キャンペーンページ:
https://jp.easeus.com/campaign/recexperts-giveaway-2020.html
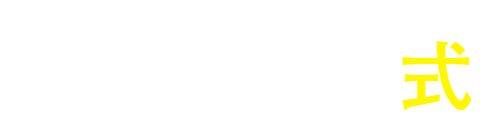




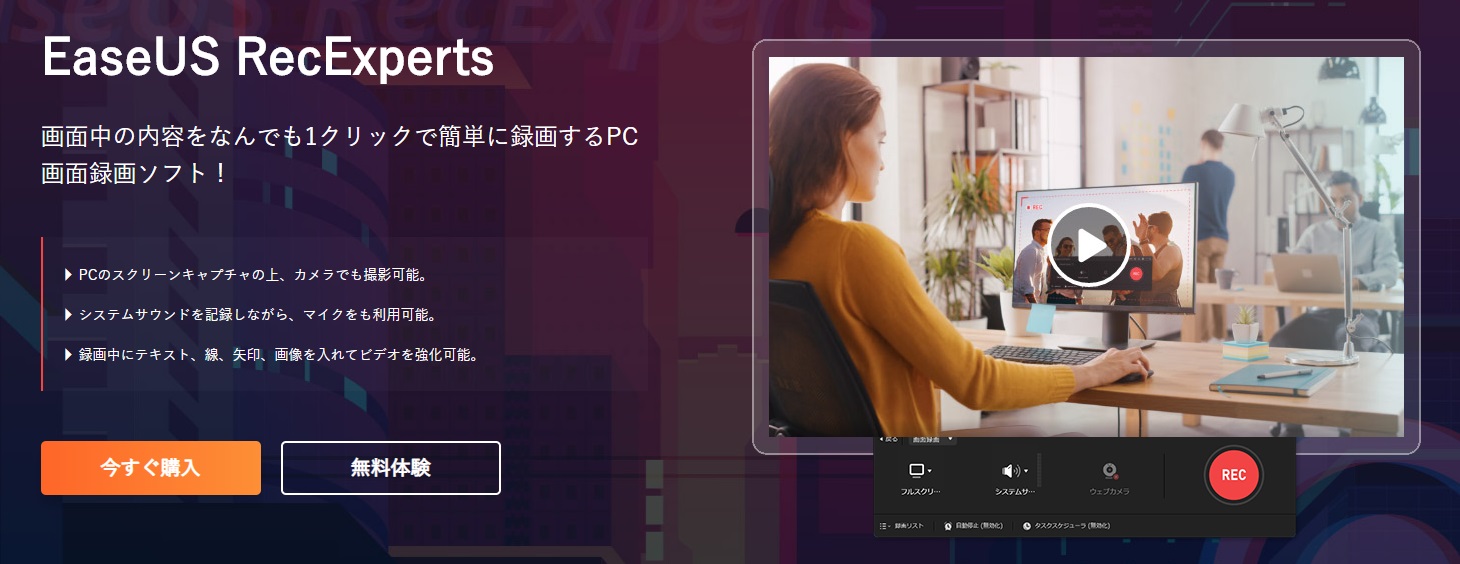


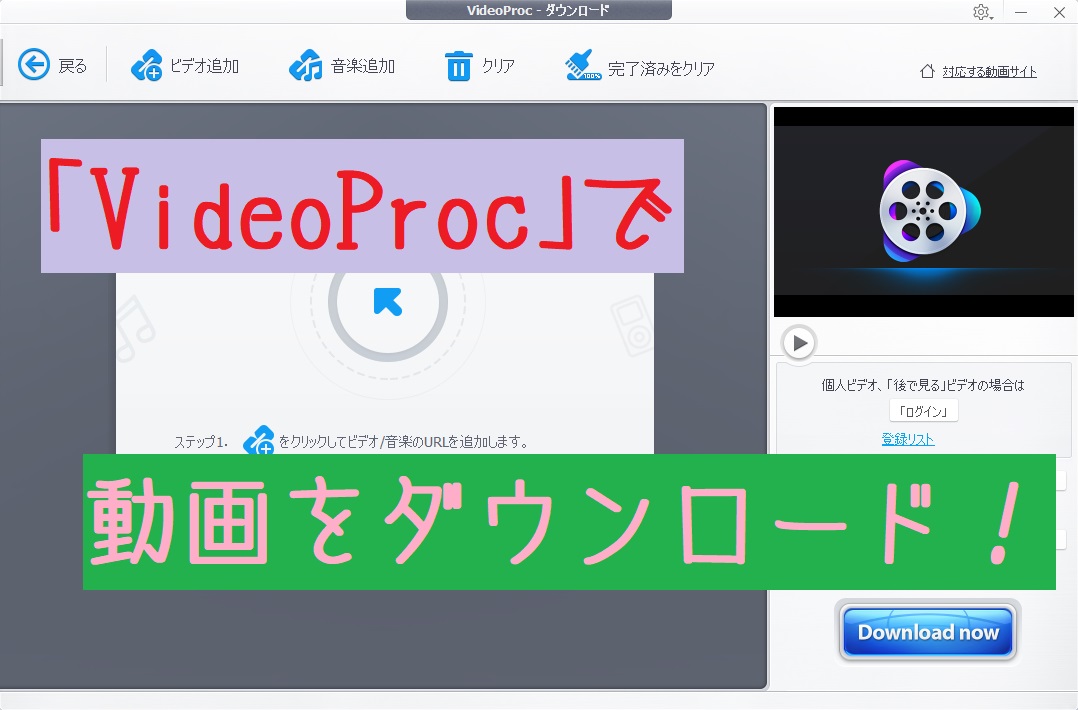
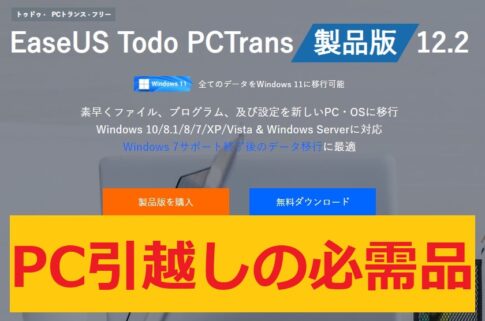
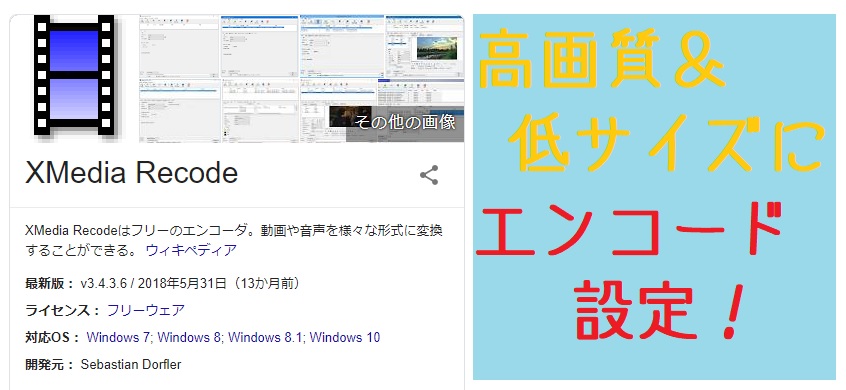
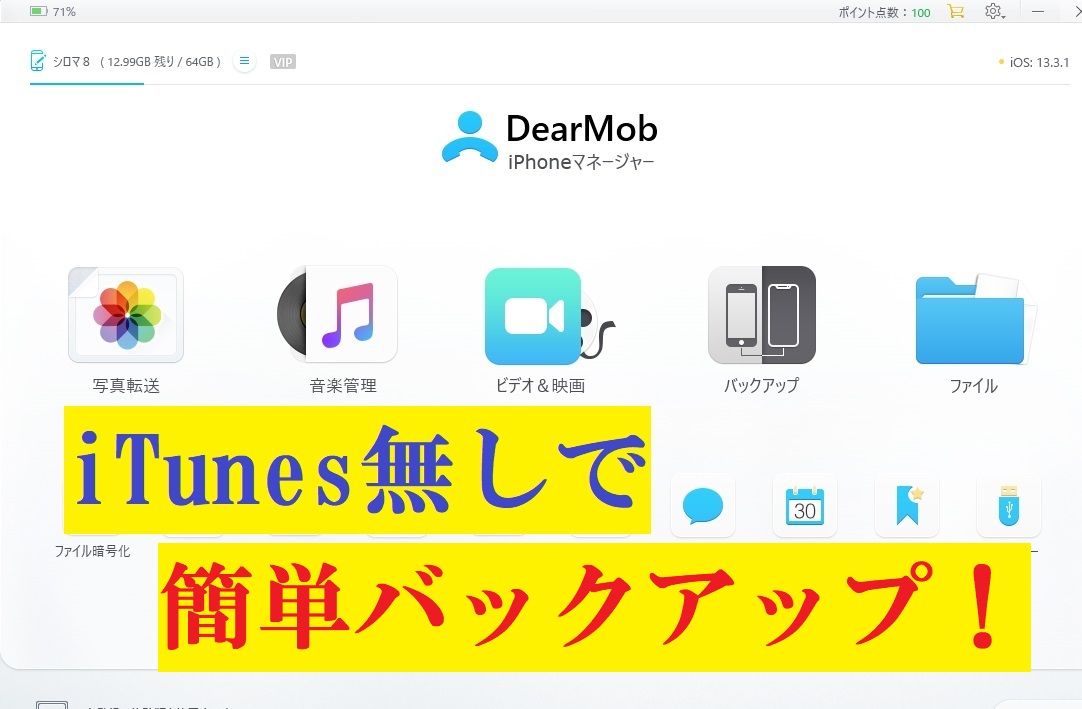
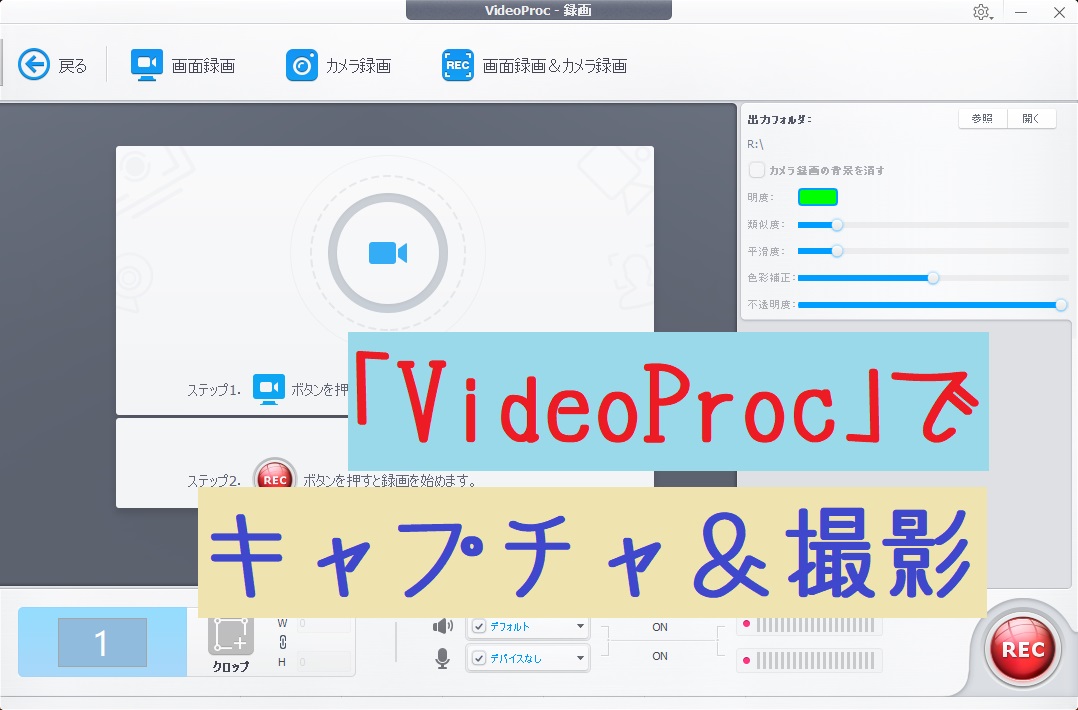
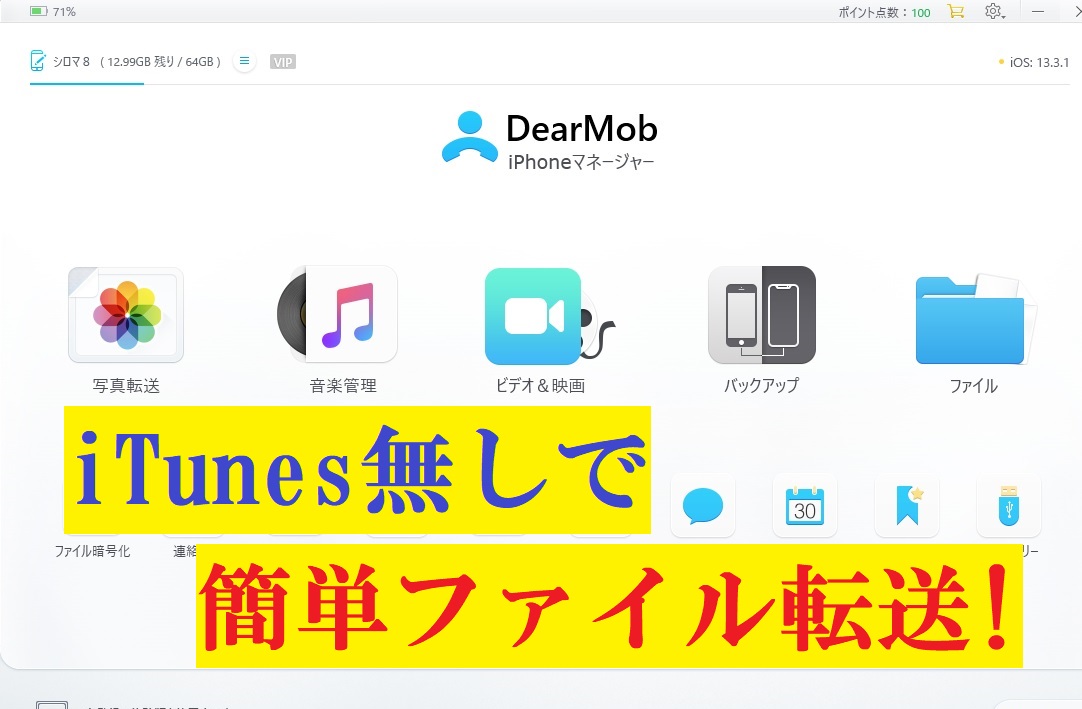
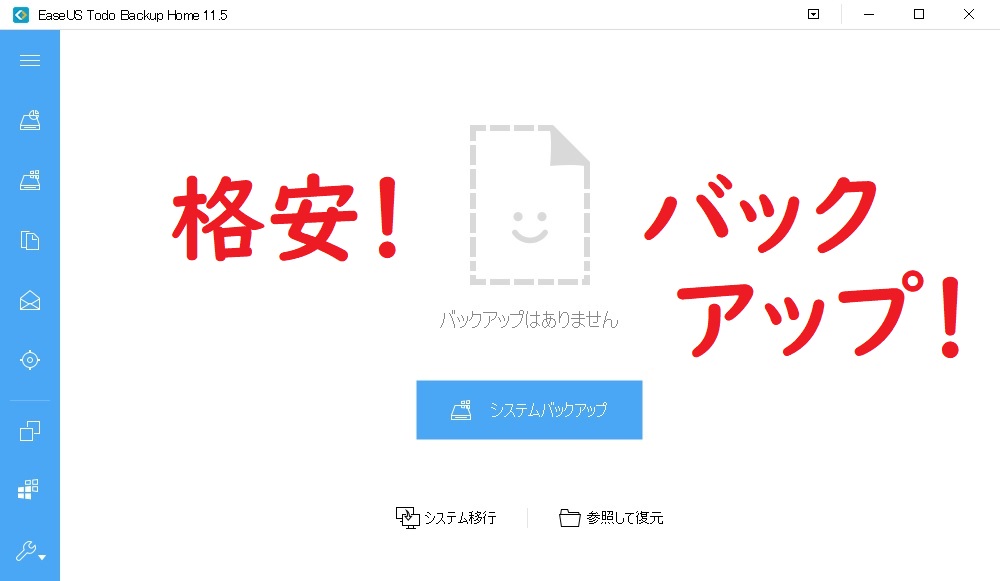
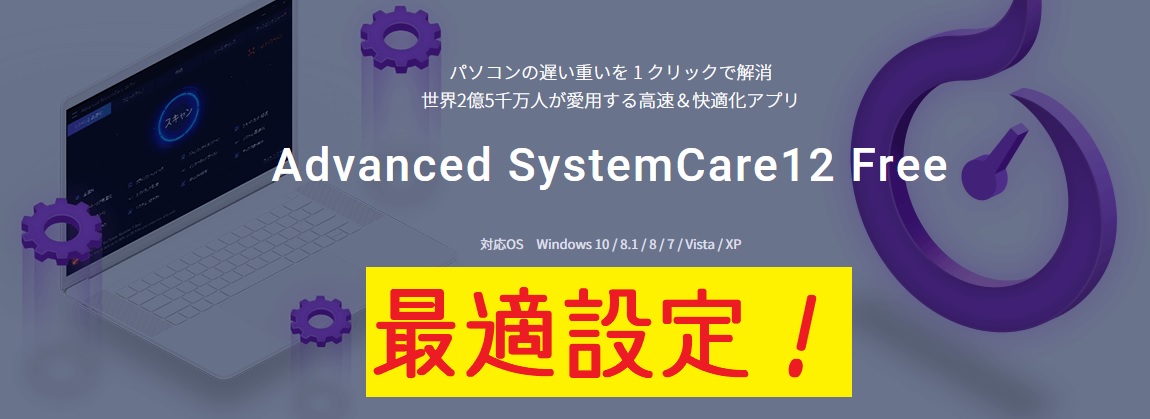






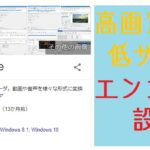



【EaseUS RecExperts】
画面中の内容をなんでも1クリックで簡単に録画するPC画面録画ソフト!
※ キャンペーン情報!
新発売のEaseUS RecExperts Pro(製品版)を先着1,000名様へ無償で配布!
もしくは、永久無料アップグレード版を40%OFF!
キャンペーン期間(24時間):
2020年8月19日(水)正午12時 ~ 2020年8月20日(木)12時
キャンペーンページ:
https://jp.easeus.com/campaign/recexperts-giveaway-2020.html