俗に言う「メーラー」というのは、
・Outlook Express
・Windows Live Mail
・Thunderbird
など様々ですが、当方はWindows10を使用しているので、「メール」アプリを採用、Gmailを設定して運用しています。
これでも十分使いやすい。
しかし、ある日突然メールを自動受信しなくなった!
Windows10 October アップデート適用後か?
いろいろな方策を試した結果、紆余曲折を経て解決したので、その過程を書き記しておきたく思います。
下に行くほど難易度(面倒くささ)が上昇していきます\(^o^)/
目次
1 メールアプリの設定見直し-壱(直らず)
メール画面にて、「アカウント」下のメールアドレス部分を右クリック。
「通知を無効にする」のチェックが入っていないことを確認。

私はこれでは直りませんでした!(´・ω・`)
2 メールアプリの設定見直し-弐(直らず)
メール画面にて、左下の歯車マークから設定を開き、右側にあらわれるリストから「アカウントの管理」を選択する。

対象のアカウントを選択して、さらにあらわれるメニューから「メールボックスの同期設定を変更」を選択する。

「新しいメールをダウンロードする頻度」が「アイテムの受信時」になっていることを確認。
また、同期オプションでメールが「オン」になっていることも確認する。

私はこれでも直りませんでした!(;_;)
3 メールアプリの再インストール(直らず)
メールアプリを再インストールします。
Windows10アプリも、通常のソフトウェアと同じようにアンインストールしたり、またインストールしたりすることができるのですが、これにはWindows PowerShellのコマンド入力が必要となります。
(1)メールアプリのアンインストール
Windowsマークを右クリックし、「Windows PowerShell(管理者)」を選択。

コマンド入力画面が起動するので、以下のコマンドを入力する。
get-appxpackage *microsoft.windowscommunicationsapps* | remove-appxpackage

メールアプリが削除されます。
一旦Windowsを再起動しましょう。
(2)メールアプリのインストール
スタートメニューから「Microsoft Store」を起動します。
右上メニューの検索窓に「メール」と入力して検索をかけます。

「アプリ」の欄に、おそらくはトップにメールアプリが表示されるはずです。
クリックしてインストールしてみましょう。


(3)メールアプリにアカウントを再設定
メールアカウントを再設定して動作を確認します。
ここまでやっても私は直らなかったぁぁぁ!(´;ω;`)
4 PCを初期状態に戻す(直った…当たり前だけど)
スタートボタン
→ 設定(歯車マーク)
→ 更新とセキュリティ
→ 回復
→ このPCを初期状態に戻す
と順を辿っていく。

ほぼ、Windowsの再インストールです。
そりゃ~直るかもしれないけど、Officeとかブラウザとか、全て再セットアップしていく必要も出てきてしまうわけです。
まぁ、他に手段なくて私はこれを敢行、無事にメールが自動受信するようになりましたとさ・・・

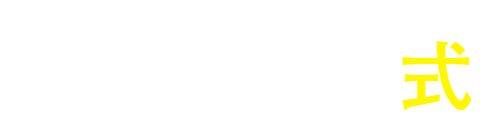




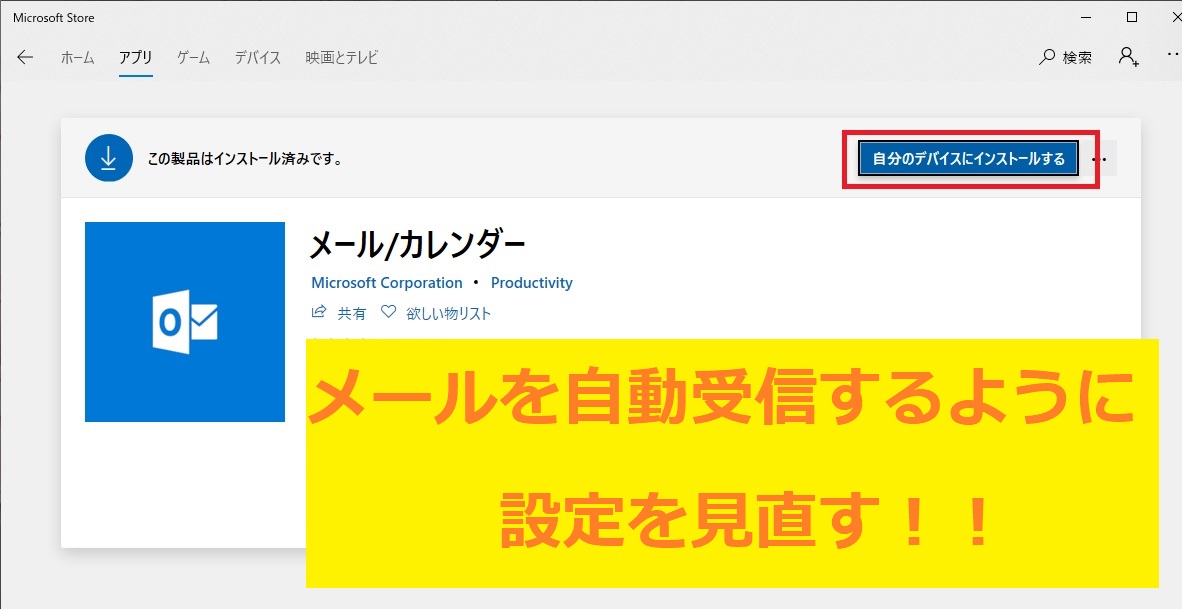

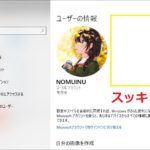
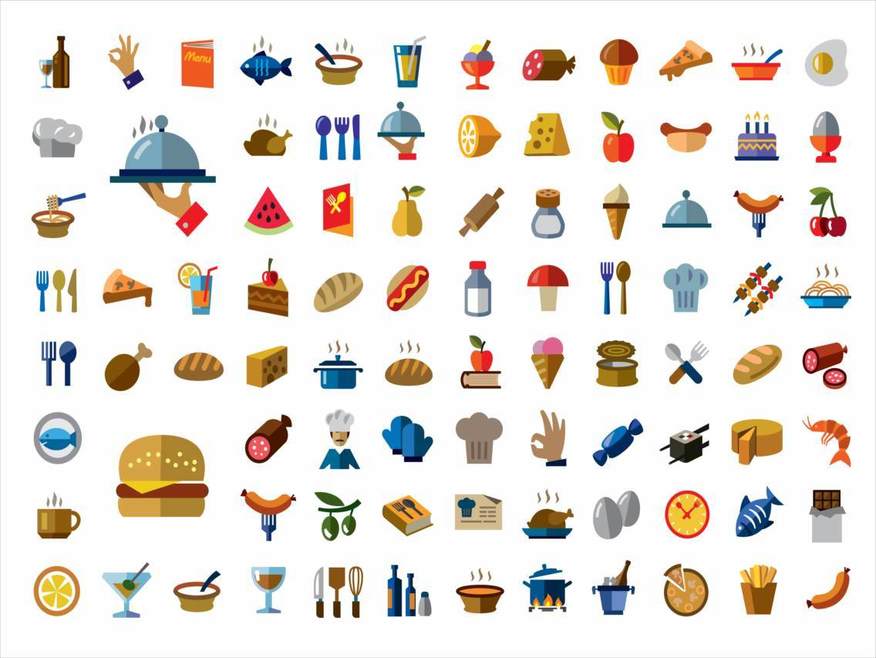
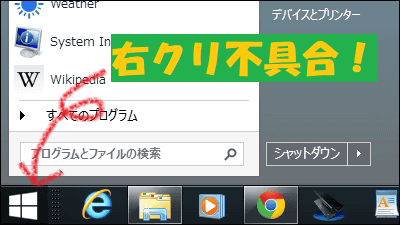
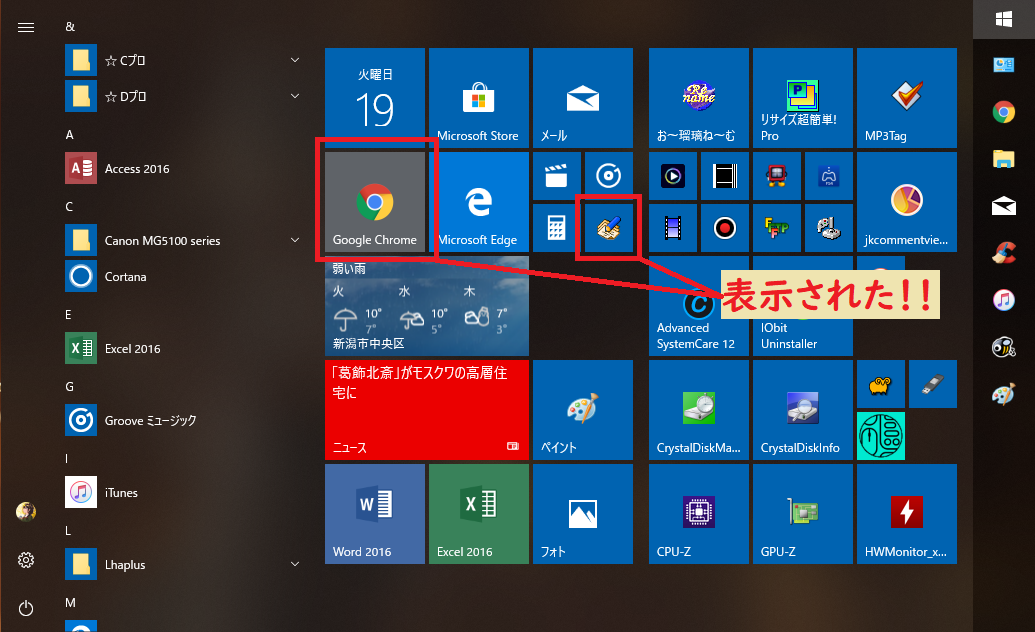
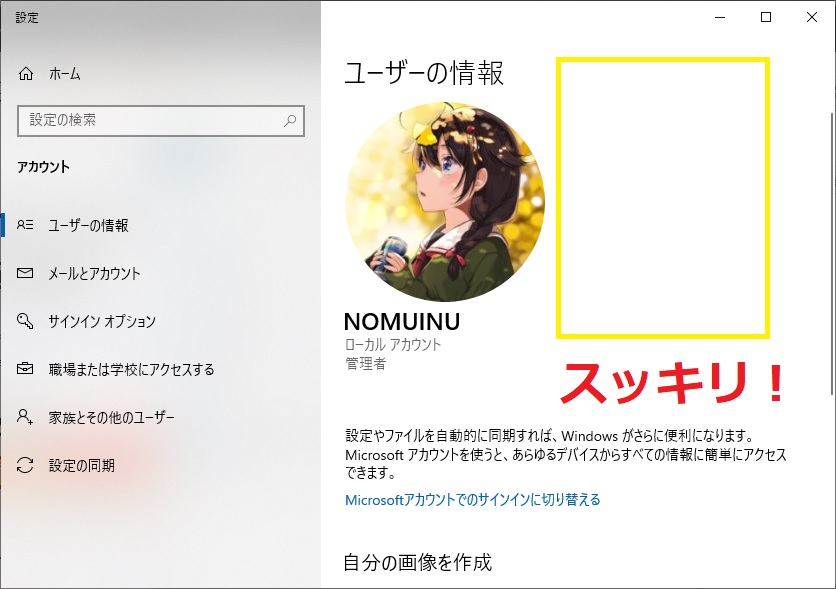
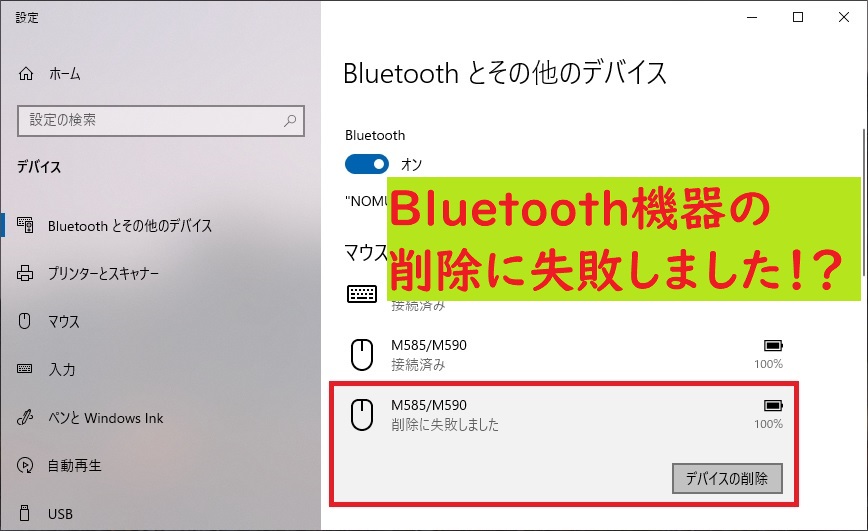
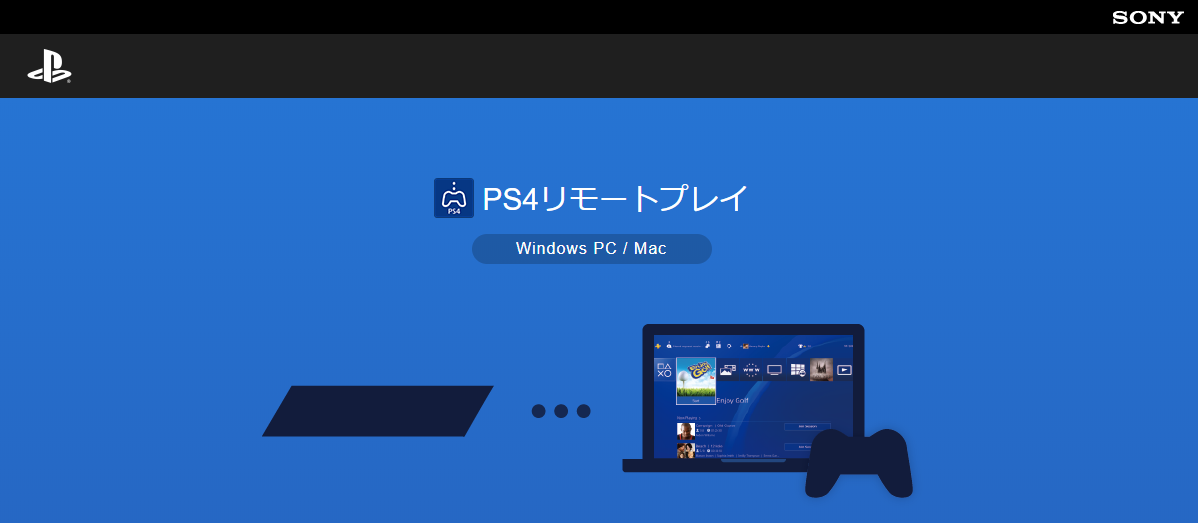
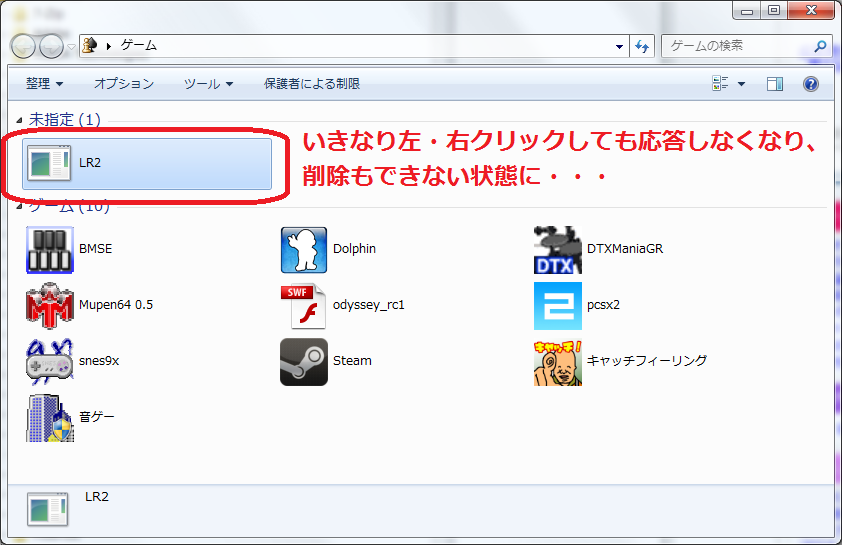
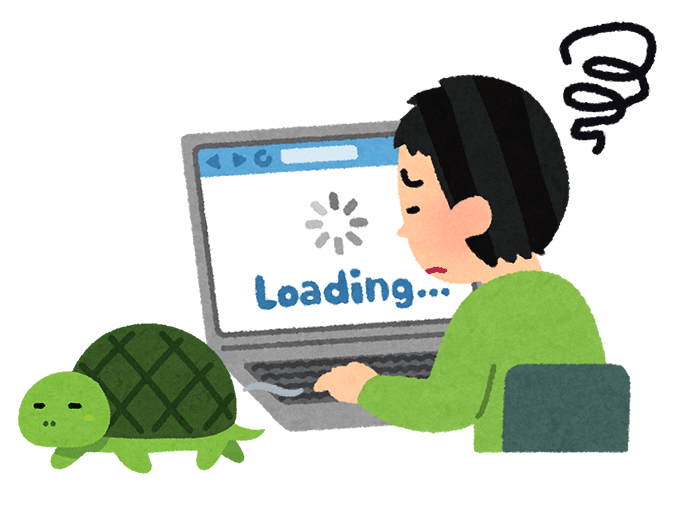







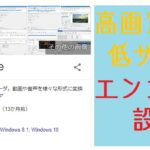



コメントを残す