Windows11 の初期設定 インストール後にまずやること!
これを紹介していきたいと思います。
人や環境によって全然違うんでしょうが、完全に私目線の方法です!
(若干上級者(?)向け)
以前に”Windows10”について説明させてもらったことがありましたが、今回は最新OSである”Windows11”についての内容となります。
ほとんど内容に変化はありませんが、若干のおすすめポイントの変更があります。
両者ともに、特長があるOSです。
お好きなOSを選んで、快速・スマートなパソコンとなるように当ページを参考にしていただけたら幸いです。
目次
【前段】Windows11 インストール前の留意点
まず、既にWindowsを利用しており、これからOSの再インストールをしようとしている場合は、必要なユーザファイルをDドライブ等(システムドライブ以外)に移動しておくと良い。
- デスクトップフォルダ
- ドキュメントフォルダ
- ピクチャフォルダ
- ビデオフォルダ
- ミュージックフォルダ
これで、OSの再インストール等で大量のメディアデータ等を毎回別のドライブに退避する必要がなくなるとともに、システムが万が一起動しなくなってもデータのサルベージが容易になる。
また、レジストリ登録しないソフトウェアについても、CドライブのProgram Filesではなく、Dドライブ等の任意のフォルダに保存する癖を付けておくと良い。
インストーラを使わず、解凍して使っているだけのソフトウェアならば、レジストリを使用しないものがほとんどなので、OS再インストール後もそのまま使用できる。
つまり再ダウンロードや再設定の必要性がなくなるのだ。
また、最新のバージョンのOSをインストールするように注意すること。
せっかくOSを再インストールしたとしても、少しでも古いOSデータだとアップデート地獄にハマってしまい、時間を浪費する可能性がある。
公式ホームページから最新のOSデータをダウンロードし、USBメモリやらDVDに焼いてインストールすること。
(”Windows11 iso”などで検索!)
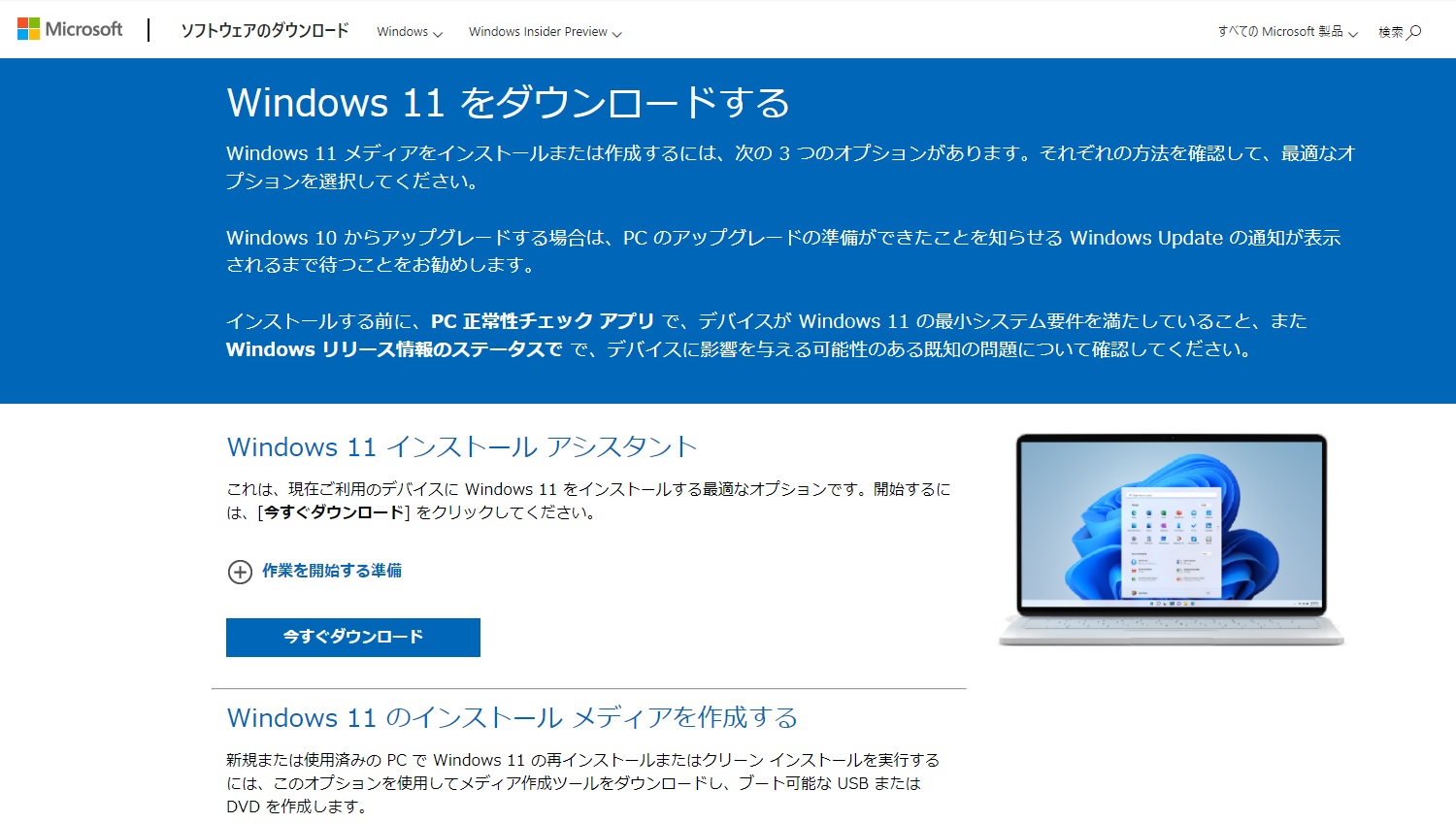
1 ドライバのインストール(ほとんど必要ない)
Windows11のインストールが完了し、OSを立ち上げた時点で、ほとんどの機能が動作していることだろう。
ドライバーが当たっていない機能を確認するためには、
タスクバーにあるWindowsマークを右クリック
→”デバイスマネージャー”を選択
して表示されたウィンドウを見て判別する。
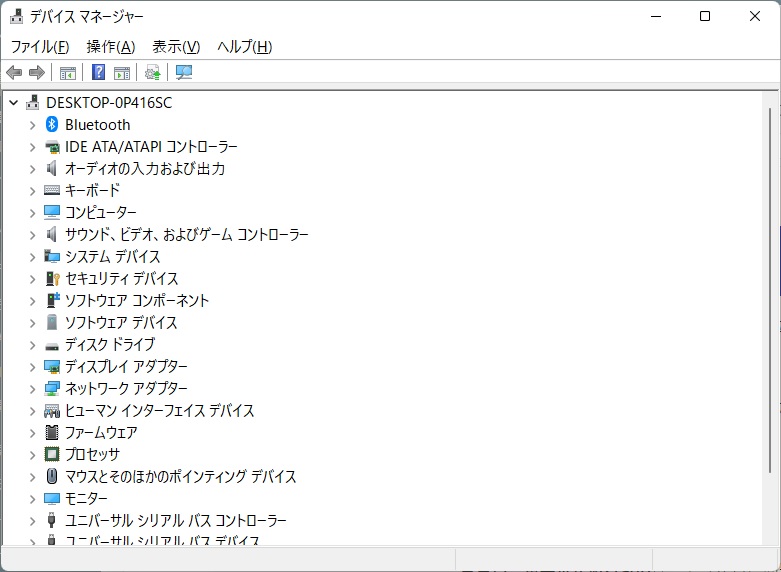
黄色い三角表示があるものは、ドライバに問題があると思われるので、付属のディスクなどからインストールするか、ネットでドライバを探してダウンロードしてインストールする必要がある。
(後者の方が最新のドライバの可能性が高く、オススメ)
また、どうしてもドライバが見つからない場合、無料ソフトウェア「Driver Booster」等を活用すれば、簡単にインストールできることがある。
2 ユーザファイルフォルダの紐づけ
【前段】のとおり、ユーザフォルダをDドライブ等へ移動した方のみ実施。
例えば、事前に「デスクトップフォルダ」を【D:\デスクトップ】へ移動していたとする。
そしたら『Windowキー+E』でエクスプローラーを開き、”デスクトップ”フォルダを右クリック、プロパティを開く。
”デスクトップのプロパティ”ウィンドウが開くので、「場所」タブを選択し、入力スペースに、
D:\デスクトップ
と入力し、OKボタンを押す。
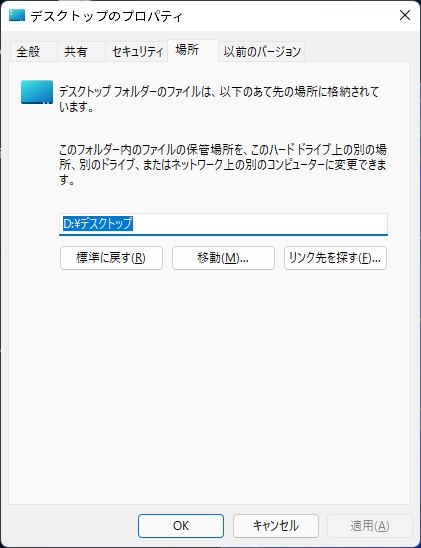
するとそれだけで、デスクトップフォルダの場所はD:\デスクトップですよ!とOSに指示され、『D:\デスクトップ』のフォルダ内のファイルがデスクトップに表示されるはずだ。
デスクトップのアイコンが元に戻っただけでも、復旧作業が大きく前進した感じがするだろう。
同じ要領で、
- ダウンロード
- ドキュメント
- ピクチャ
等のユーザフォルダも「場所」を設定する。
3 ブラウザについて
次にウェブブラウザの設定を実施する。
Windows10の時は”Chrome”のインストールをすすめていたが、
現在はWindowsの純正ブラウザである『Edge』をおすすめ。
- Chromeと同様のエンジン・UIを搭載
- ブックマーク、アドインなども簡単引き継ぎ可能
- Chromeよりも若干だが動作が軽快!?
- Edgeはプリインストールのため、インストールの手間や無駄なリソースの削減になる
などなどの理由から。
よって、ここでは特別に設定を変更する必要はなく、マイクロソフトアカウントを有している方は、同アカウントにログインするだけで、ブックマークやアドイン、パスワード情報等が同期されて復活する。
4 メールの設定
Windows11のメールアプリを使用する。
メーラもいろいろあるがこれで十分。
当方Gmailを使用しているのでこれを設定しておく。
「Gmail」もIDとパスワードの設定するだけでフォルダ構成などが復活する。
スマホでも使えて便利なので、Gmailをレギュラー化して良いのではなかろうか。
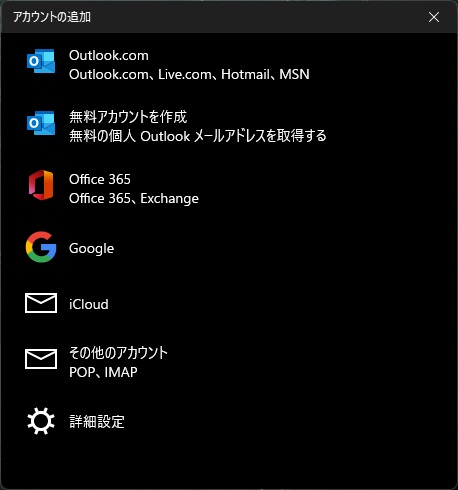
メールの設定は、『歯車マーク→アカウントの管理→アカウントの追加』から。
5 Windows11 の設定 第1弾
ここから細かいところを設定していきます。
- システムのプロパティから仮想メモリを0MBに変更
スタート→設定→バージョン情報→システムの詳細設定
→パフォーマンスの”設定”→詳細設定タブ→仮想メモリの”変更”
8GB以上のメモリを積んでいれば、仮想メモリはまず必要ない
また、SSDの寿命を少しでも伸ばしたいから - システムの保護の保護設定を無効にする
スタート→設定→バージョン情報→システムの詳細設定
→システムの保護タブ
復元するくらいなら、再インストールする派です - エクスプローラーオプションの変更(ファイル拡張子の表示)
ウィンドウ上部(リボン)の「表示」をクリック
→表示>の追加メニュー→「ファイル名拡張子」にチェック
ウィルス対策の観点でもここは表示にしましょう - ゴミ箱の容量制限
ゴミ箱右クリ→プロパティ
ドライブ毎に4GB位で十分でしょう - デバイスマネージャを確認、適用されてないドライバインスコ
スタートを右クリック→デバイスマネージャー
無料ソフトウェア「Driver Booster」などで
不明のドライバも解決する可能性高い - Send to フォルダの整理
スタートボタンを右クリック→ファイル名を指定して実行
→『shell:sendto』と入力
まっさらにした後、メモ帳、MPCHC等を突っ込む
6 様々なソフトウェアダウンロード
必須なソフトをダウンロードしまくるのだ。
各々の環境で必要なモノのみインストールしよう。
- Officeのインストール
- WinRAR
クソお世話になってます! - VLC media player
DVDデータ、その他映像データの再生、クソ便利
Win アプリ版よりPCインストーラー版がオススメ - DearMob iPhone マネージャー
iTunes代替、アップル製品に特効! - SoftPerfect RAMDisk
ラムディスク設定ソフト - Logicool Option
ロジクールBlueToothのマウス・キーボード使用のため
K380はFキーを使用可能にするため当ソフトが必要! - DirectX Webインストーラ
DirectXファイル更新(古いソフト動作に必須) - プリンタドライバ
当方Canon MG5130、必須 - リサイズ超簡単プロ!
画像一括リサイズソフト、便利 - MP3TAG
MP3のタグ編集に使用 - MusicBee
メディアプレイヤーレギュラー - Steam
ゲームを購入されている方
7 Windows11 の設定 第2弾
さらにこだわった設定をしていきます。(普通の人は不要?)
- 不要なWindows標準アプリ削除
- RAMDisk設定、ドライブレター『R』をあてる
- Windowsの「Temp」フォルダをRAMDiskへ移動
- Edgeの「cache」フォルダもRAMDiskへ移動
- Windowsの不要サービス停止
- DNSを手動の値に設定(ネット高速化)
IPv4:優先「1.1.1.1」,代替「1.0.0.1」
IPv6:優先「2606:4700:4700::1111」,代替「2606:4700:4700::1001」 - Windows.oldや不要なUpdateファイルを削除
状況にもよりますが容量が20GBくらい解放されます。 - Windowsのシステムフォント変更
最近は『Yu Gothic UI 11pt』が好み - Windowsタイルやタスクバー、すべてのプログラムの整理
↓『スタート』はカスタマイズ性が乏しくなり、せいぜいできることは
よく使いそうなアプリを上側に持ってくるくらい。
スタートよりもタスクバーへのピン留めを活用しよう。
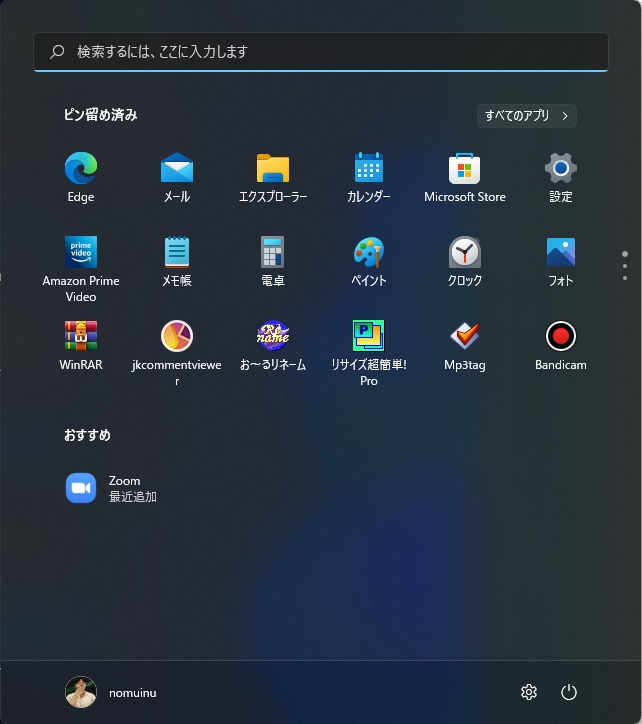
8 終わりに
こんなもんでしょうか。
Windows11はOSとしてさらにブラッシュアップされ、Windows10のときよりも自前で変更しなくてはならない項目が減少している感じです。
通して1時間もあれば完全に再設定が完了しそうです。
これだけ簡単なのだから、年1回くらいは再インストールしたいですね!
なかなか共感は得られないが(´・ω・`)
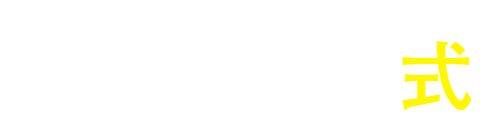





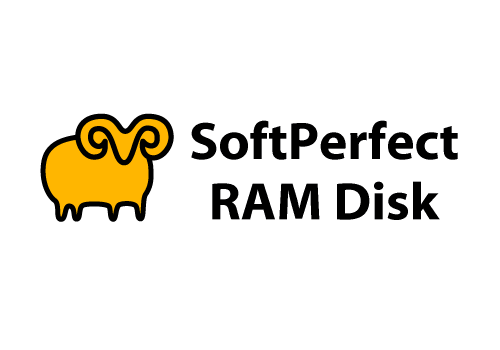
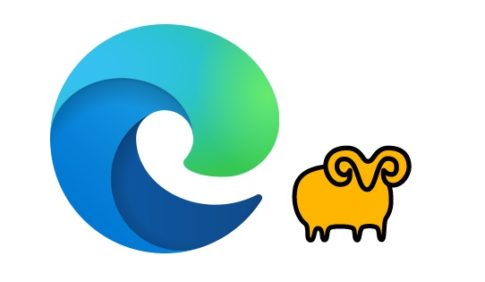



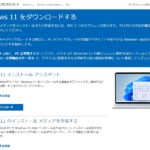
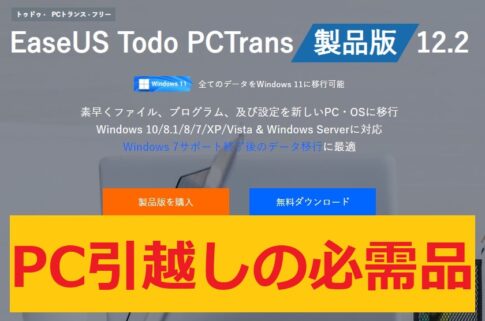
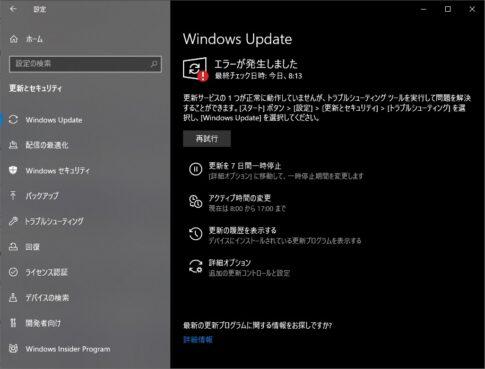
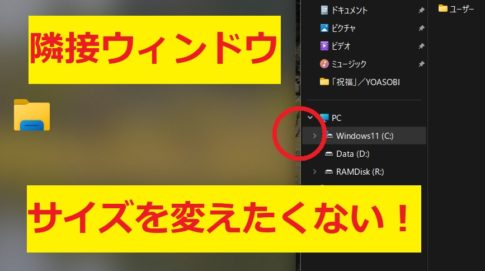
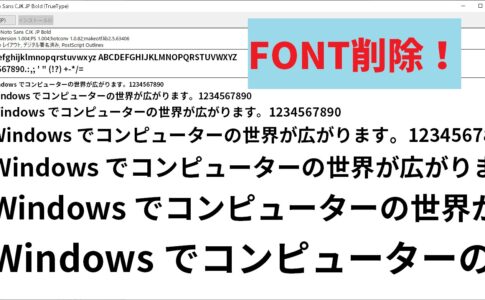
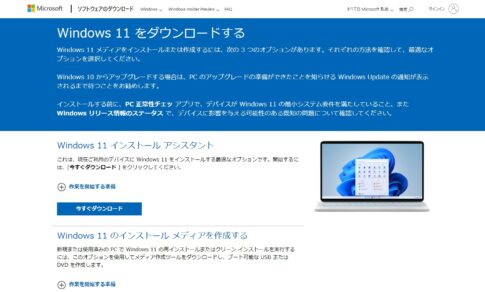
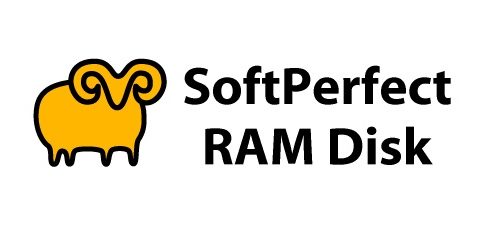







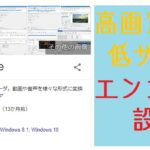


>「年1回くらいは再インストールしたいですね!」
なにかこう、Meの頃を思い起こすようなフレーズですね。
ちょうど3年前からpcというものに触り始めた新参者です。
このような昔からWindowsを使っている人の言うことは信憑性があって本当に役に立ちます。他の第二弾の記事もやりたすぎてタブの量がすごいことになってますw
本当に感謝です
bakeさま
おつです!
う~む、わたくしの本心です
皆さんのPCもすっきりクリーンアップしてサクサク使って頂きたいという。
Meの頃と比べて格段に再インストールが簡単、高速化してると感動。
思い起こせば、起動ディスク作成とか懐かしい…