いきなりではあるが、自作パソコンを使っているならば、パソコンの各パーツのファームウェアアップデートを定期的に実施していきたいところである。
メーカー製パソコンには、例えば『VAIO Update』とかアップデートツールが付属していることもしばしばであるが(古いなぁw)、自作PCというのはそうはいかない。
各パーツのファームウェア情報を独自で収集し、その情報を元にファームウェアをアップデートするかを判断し、実行するのである。
ファームウェアアップデートのメリットとしては、
- OS等のアップデートと同じく、機器によってはセキュリティ対策が強化、改善される
- 当該機器のパフォーマンスアップ
- 当該機器の寿命向上
- 不具合改善
などが挙げられ、良いことづくめであるようだが、そのアップデート手法については、
- そもそもアップデートツールが見つかりにくく、存在を認知しずらい
- ISOイメージでメディアに書き込み、同メディアからのブート(起動)が必要
等、少々敷居が高く、また、万一アップデート中に電源が落ちてしまったり、間違ったアップデートファイルを適用してしまったりすると、機器が正常に動作しなくなってしまうというリスクも伴う。
しかしながら、慎重に準備をしてアップデートを行えば、スッキリ!以後の機器の無用なトラブルを事前に回避できるのであるから、ぜひともチャレンジしておきたい。
ここでは、今回僕がメインPCで使用している、
Intel M.2 SSD 600p
のファームウェアアップデートを実施しので、その手順を紹介したいと思う。
他の機器のアップデート方法も概ね同じものと考えて良い。
(むしろブートメディアを作成しなくても良い機器の方が多いかも)
【当方の環境】
[table “7” not found /]
目次
1 現在のファームウェアチェック
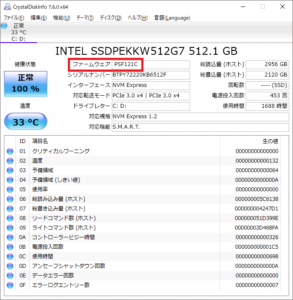
無料ソフトウェア『CrystalDiskInfo』等を使用し、現在のファームウェアを確認した。
僕の600pは、『PSF109C』であった。
画像取り忘れて、アップデート後の画像となっております泣
2 ファームウェアデータの検索
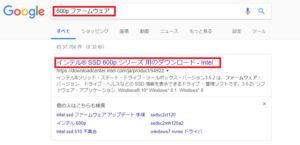
機器の型番と『ファームウェア』という単語を使い、ファームウェアデータを検索する。
僕の場合は『600p ファームウェア』で簡単にヒットした。
あまり市場に出回っていないパーツのファームウェアアップデートはここで苦労するのである。
3 ファームウェアデータのダウンロード、解凍
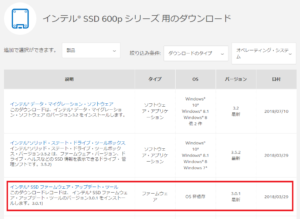
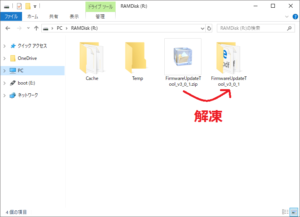
ファームウェアデータをダウンロードする。
ZIPファイル等、圧縮されている場合は任意のフォルダへ解凍しておく。
大体、ISOファイルや、EXEファイルが作成される。
4 ISOメディア作成ツールの準備(「Rufus」を使用)
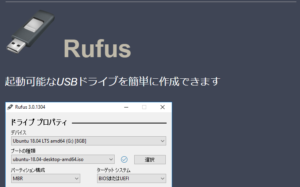
今回、このSSDのファームウェアのアップデートを実施するには、
- DVDやUSBメモリにファームウェアデータをISO書き込みする
- パソコンを同メディアから起動
- アップデートツールを起動する
といった工程が必要とのことである。(ストレージ系はほとんどコレか)
DVDを消費してアップデートするより、何度も使えるUSBメモリを使用した方が良いので、USBメモリにファームウェアデータをISO書き込みして起動することとした。
USBメモリにISO書き込み(起動ドライブとなるような書き込み)を実行するのに便利なソフトウェアが『Rufus』というソフトウェアである。
無料であるし、レジストリを使わないポータブル版もあるのでおすすめ。
余談だが、Windows のインストールメディアについても、
- 公式からISO Windows ファイルをダウンロード
- RufusでUSBメモリに焼く
といった手順で簡単に起動ディスクが作成できる。
インストールしておいて損なし。
Windows上でISOファイルを右クリックして表示される『ディスクイメージの書き込み』による書き込みでは、あくまでもISOファイル内のデータの書き込みだけされることもしばしばで、起動ドライブとして出来上がらないことが多い。
Rufusを始めとした、専用の書き込みソフトウェアを使用しよう。
5 USBメモリへのISOファイル書き込み
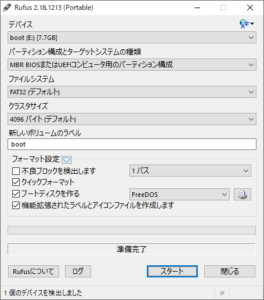
バージョンが少し古いRufusのものである。悪しからず。
USBメモリを接続し、Rufusを起ち上げ、特に設定を変えることなく、このウィンドウ上に書き込みしたいISOファイルをドラッグアンドドロップで書き込みが開始される。
ものの十数秒でUSBメモリの起動ディスクが出来上がる。
6 BIOS起動、USBを起動ドライブ選択
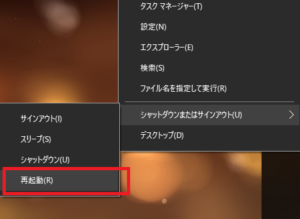
起動時、ロゴ画面下に出ているキーを入力し、BIOS起ち上げを試みる。
僕のマザボは『DEL』か『F2』のようだ。
トントントンと数回押しながら起動を待つ。

無事に起動した画面。
正確には『UEFI BIOS』画面。最近のマザボはこんな感じ。
従来のBIOSと違い、視覚的で操作しやすく、マウスも使えるのが特徴。
さて、設定したUSBメモリを起動ドライブとして指定起動したいので、右下あたりにある『ブートメニュー』を選択する。

起動できるデバイスが列挙される。
名前が分からなければ、USBメモリの容量などで判断して選択しよう。
注意点は、今回はRufusにて、『MBRブート』向け起動ドライブとして、USBを設定しているので、写真赤枠のUSBを選択することとなる。
『UEFI』では当該USBを読み込むことはできない。
同じドライブでも、起動方法が2パターンあり、大概起動できるのは設定してある片方の起動方法ということとなるので、どうしても起ち上がらない、という時はこれを思い出してほしい。
7 アップデート実行!

今回はこのような画面が出て、自動的に実行されていくプログラムだった。

『Press enter to continue…』はキーを押すと次へ進むということ。
最低限レベルの話だが、やはりパソコンいじりには英語知識が必要不可欠なのか(-_-;)
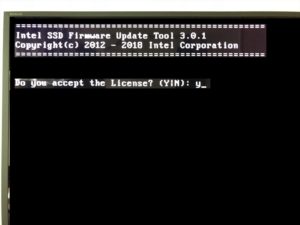
『使用許諾について、了解ですか?』との問いに『Y』と答える。
ようやく本アップデートが実行される。
今回はアップデートが終わったと同時に、自動的にPCがシャットダウンされた。
8 アップデート確認
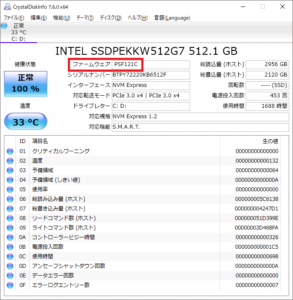
パソコンを起動させ、ファームウェアがアップデートされていることを確認して終了。
9 まとめ
今回はM.2 SSDのファームウェアアップデートだったのだが、こういうのはアップデート後ちゃんとWindowsが起動するかがいつもドキドキである。
やはり、ファームウェアのアップデートにはリスクがつきものであり、慎重に実施することが必要だ。
ファームウェアのアップデートはこの方法がスタンダードであり、しかし他の方法はWindows上で実行できるなど容易なものが多い。
慎重に、しかし定期的にファームウェアアップデートして、快適なPC生活を送っていただきたい。
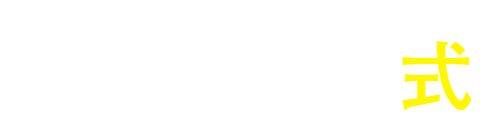




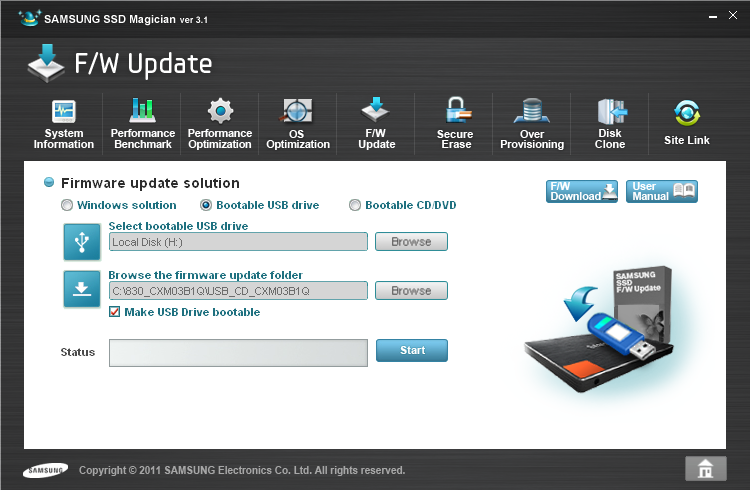




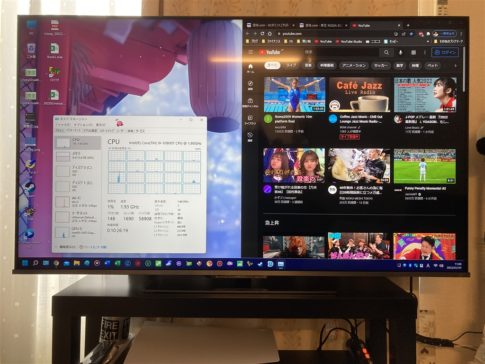
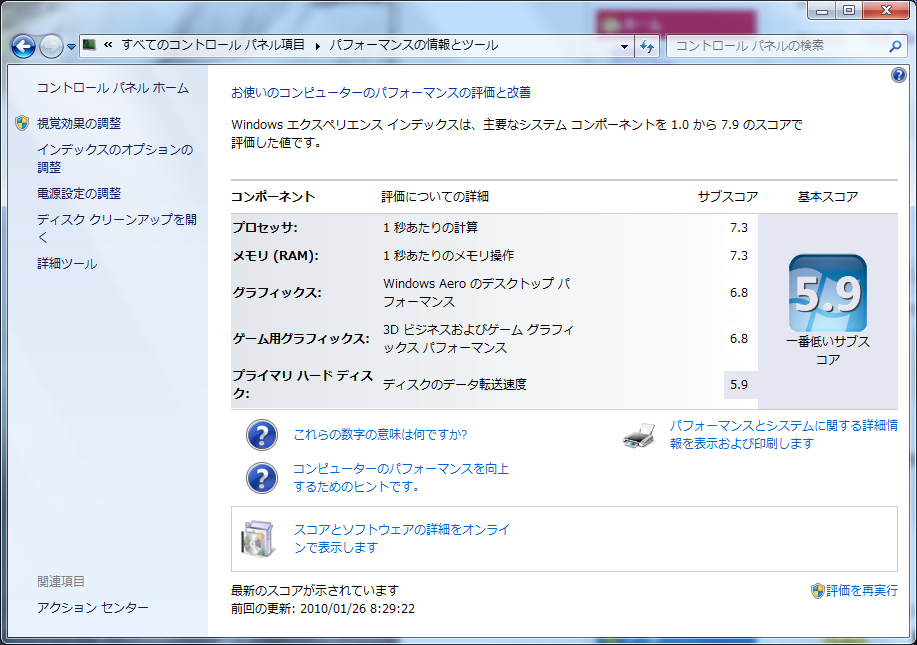












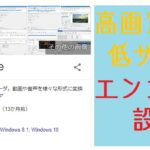



コメントを残す